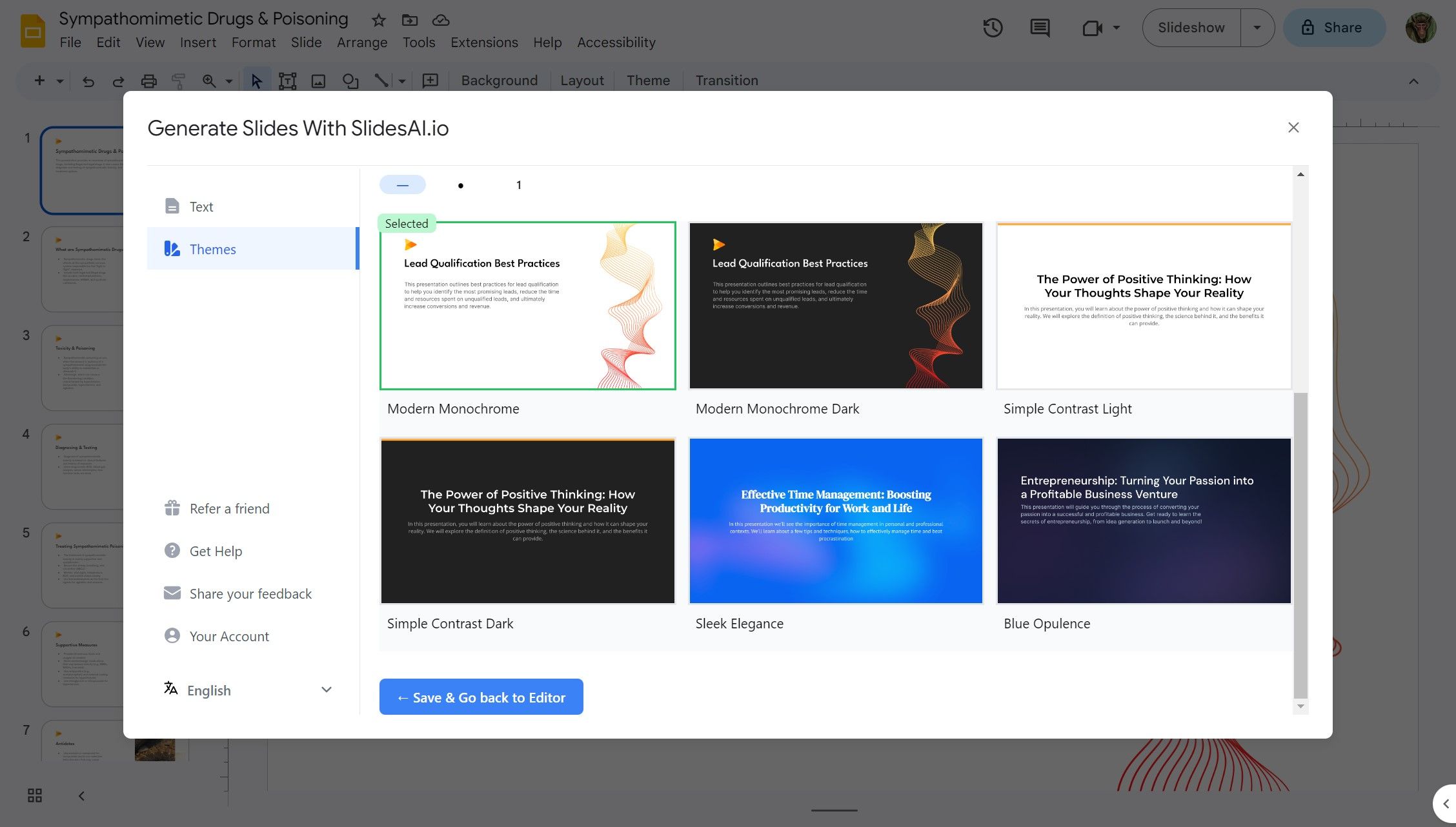What Does ChatGPT's Instant Information Update Feature Mean for Us?

The Ultimate Hack for Stunning Presentations: Tap Into ChatGPT Today
Creating a presentation can be a daunting and time-consuming task. Researching the material, writing the text, styling the slides, adding images, and rehearsing it all consume a lot of time and energy.
What if you could have AI create it all for you? Since ChatGPT can’t output files, you can combine ChatGPT with another AI tool and have them build your presentation from scratch. All in a matter of seconds. Sounds good? Read on to learn how.
Create a Presentation From Scratch With ChatGPT
Before diving into creating a presentation with ChatGPT, let’s go over the steps involved. We’ll use a combination of two AI tools to make this presentation.
ChatGPT is well capable of generating text based on your prompts. You can use ChatGPT to create the text for your presentation slides, but that’s about all ChatGPT can do in this case.
The other integral element isSlidesAI . This is a tool specifically designed for Google Slides that can automate the creation of presentations. All you need to do is give it the text and pick a theme style. Then, with a single click, SlidesAI will create an entire Google Slides presentation for you. It’ll even attach appropriate stock photos where needed.
Of course, like most otherAI presentation tools , the free version of SlidesAI has limitations. You can only create three presentations per month, and the text for each presentation is limited to 2500 characters. You can purchase a paid plan to extend these limits.
Once you’ve generated the presentation, all that is left is to make some final changes and export the presentation to any format you like. If you want to create a PowerPoint slideshow with AI, you can follow these same steps and then export the slideshow to PowerPoint.
1. Generate the Presentation Text With ChatGPT
The first step in creating a presentation is to generate the text with ChatGPT. To get a proper output, you must provide ChatGPT with some basic information about the presentation, such as the topic, the audience, and the main points you want to cover.
Although this guide exempts you from many steps in creating a presentation, you should always research the topic before using ChatGPT. This way, you’ll quickly recognize misinformation in ChatGPT’s output, and of course, you won’t embarrass yourself if the audience asks you a question.
The prompt you feed to ChatGPT determines the output text, which in turn, determines SlidesAI’s behavior and output. It’s important to carefully construct your prompt and include everything you want to see.
So, other than the topic, your prompt should include the main points and some structural features like the number of slides. You can see a sample conversation with ChatGPT for this purpose in the image below or through thisshared chat link .
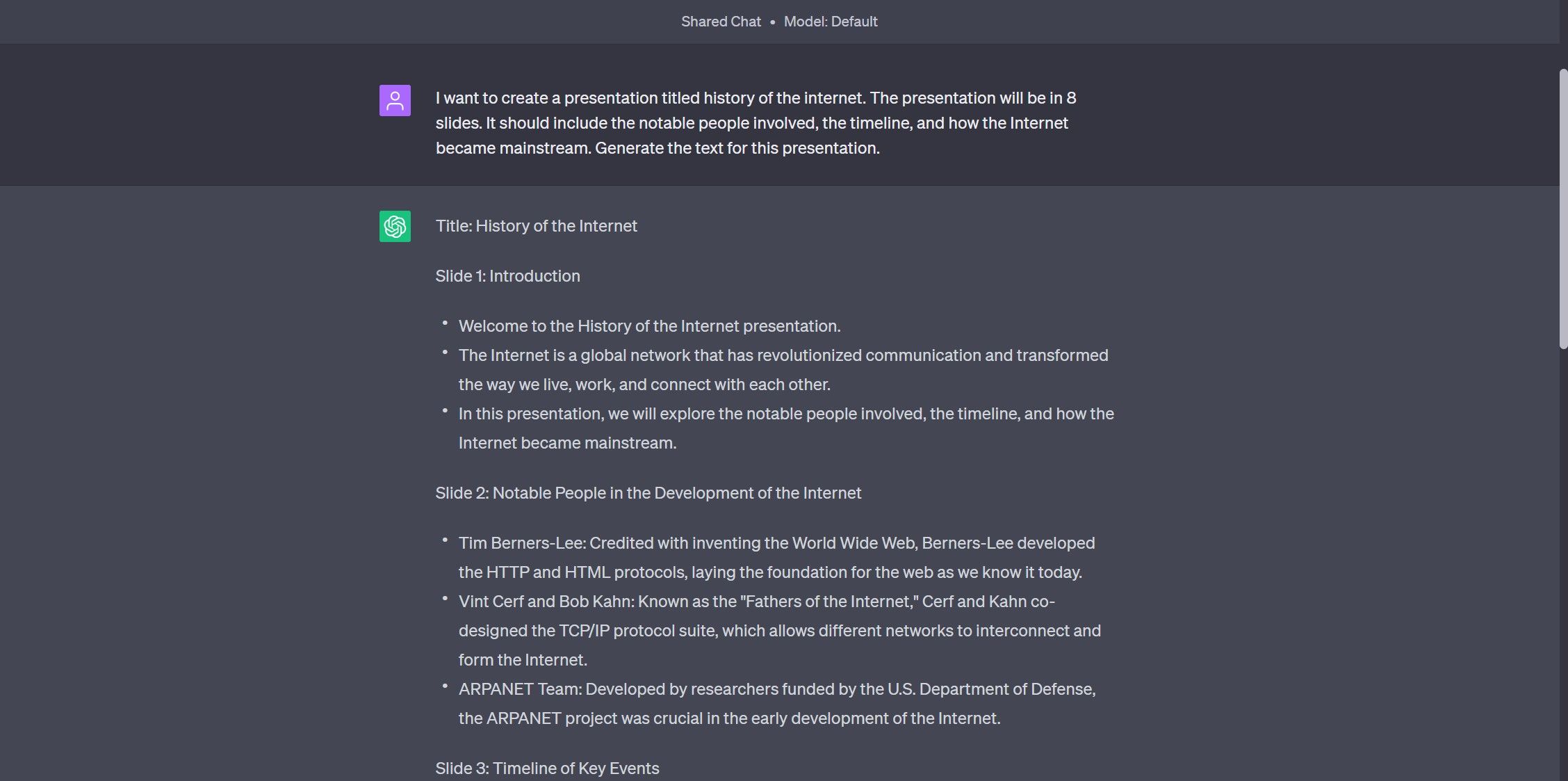Once you have provided the information, ChatGPT will generate the presentation text for you. You can edit and refine the text to meet your needs and preferences. It’s best to remove the structural phrases, such as the slide numbers and the image descriptions. Keep only the main text.
If you’ll be using the free version of SlidesAI, it’s important to note that there are limits on the number of characters and slides. Specifically, the free version has a limit of 2500 characters and can generate no more than ten slides. You can adjust your prompt or edit the ChatGPT output if you need to work within these limits.
If you want to make the whole process even easier and don’t feel like editing the AI-generated text yourself, you can use yet anotherAI writing tool to edit ChatGPT’s output.
2. Install SlidesAI for Google Slides
After generating the text for your presentation, the next step is to installSlidesAI for Google Slides . You can do this through the Google Slides add-ons store.
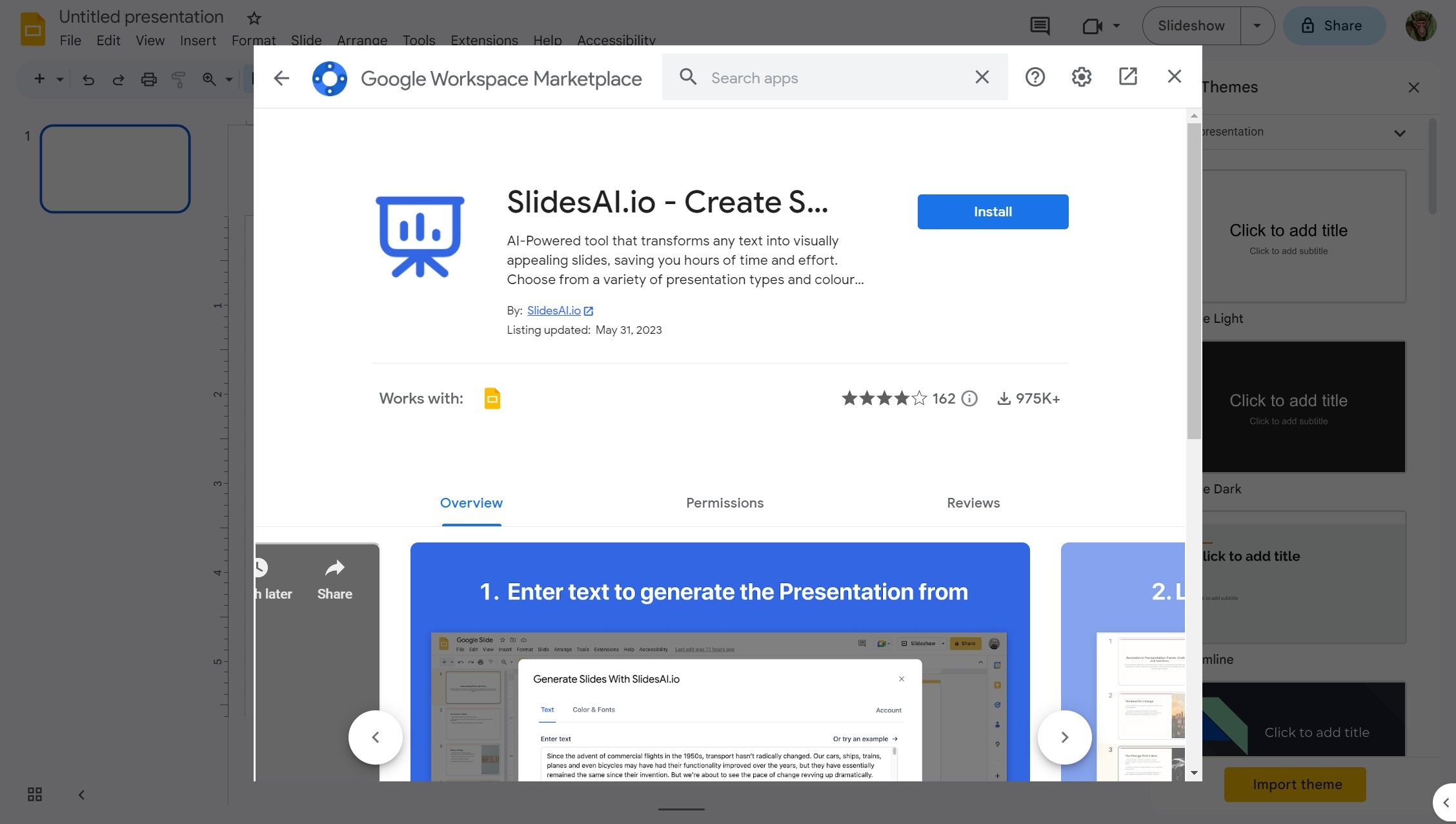
- Go to Google Slides.
- Create a blank presentation.
- Go to theExtensions menu.
- Go toAdd-ons and clickGet add-ons .
- In the new dialog, search forSlidesAI .
- Click it and then selectInstall .
SlidesAI will then ask you to sign in with your Google Account. Follow the instructions and then wait for SlidesAI to finish installing.
3. Compile the Presentation With SlidesAI
With SlidesAI installed, you can now begin creating your presentation. You can do this in the same blank presentation you made in the previous step. SlidesAI will automatically add new slides and fill them with appropriate content.
- Open theExtensions menu.
- Go to SlidesAI and then clickGenerate Slides .
 EaseText Audio to Text Converter for Windows (Personal Edition) - An intelligent tool to transcribe & convert audio to text freely
EaseText Audio to Text Converter for Windows (Personal Edition) - An intelligent tool to transcribe & convert audio to text freely

- In the new window, paste your text underEnter text .

- Select the presentation type and the number of slides from the right.
- Check whether you want SlidesAI to add images or a title and thank you slides.
- CheckReplace Existing Slides .
- Go to theThemes tab and select a style.
 PDF application, powered by AI-based OCR, for unified workflows with both digital and scanned documents.
PDF application, powered by AI-based OCR, for unified workflows with both digital and scanned documents.

- When all is set, go back to theText tab and clickCreate Slides .
SlidesAI will now take the text you generated with ChatGPT and use it to automatically create the slides for your presentation. This can take a while, depending on your input.
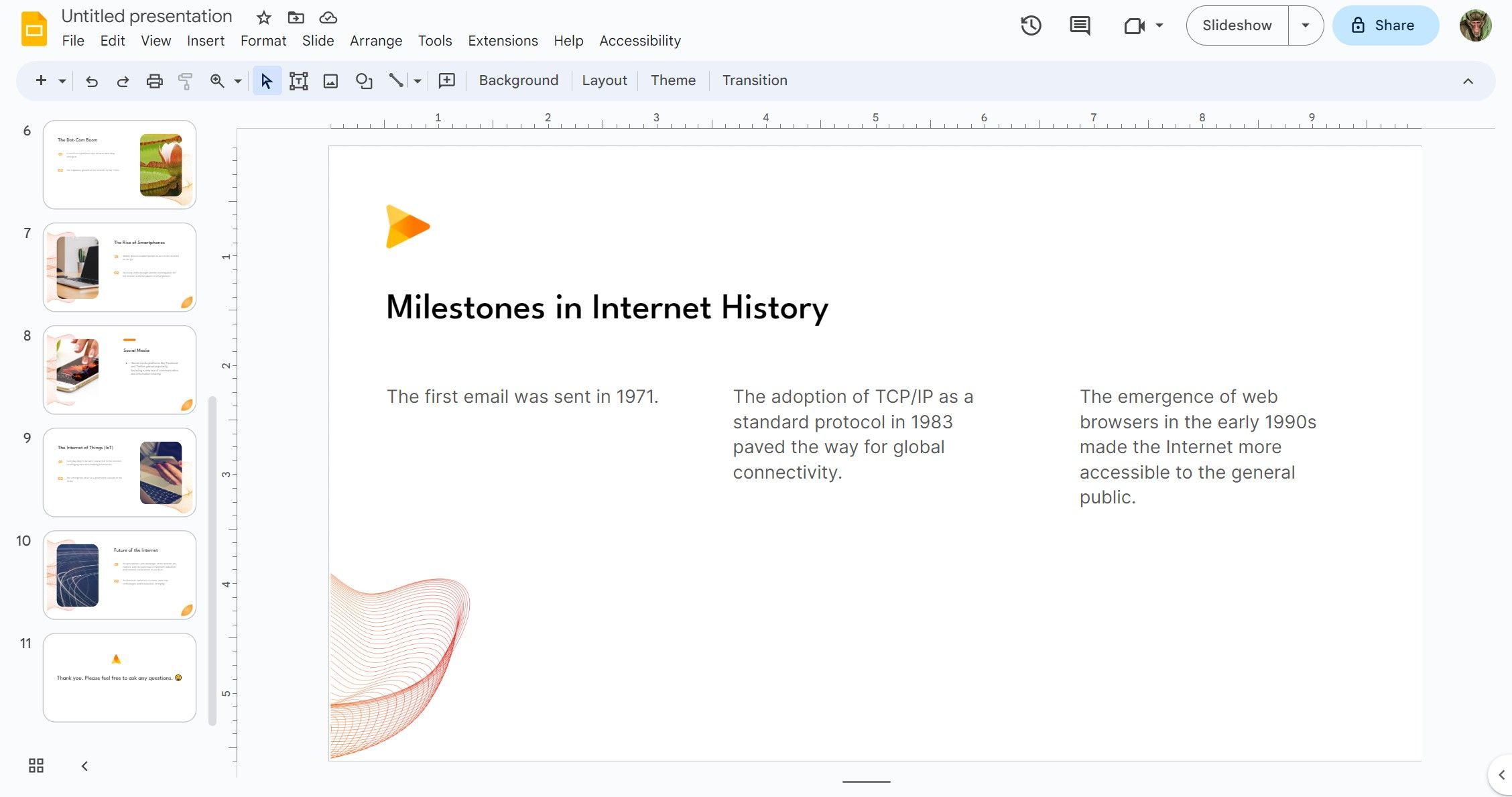
Once the AI is done, you’ll get a message saying your slides have been created. Close the SlidesAI window and check them out!
4. Add the Finishing Touches and Export the Presentation
Now you can customize the slides and add the finishing touches. Remember that AI is still prone to making mistakes, so proofread your presentation to ensure there aren’t any blunders. If the main content looks good, you can then start making visual improvements likeadding animations to your slides .
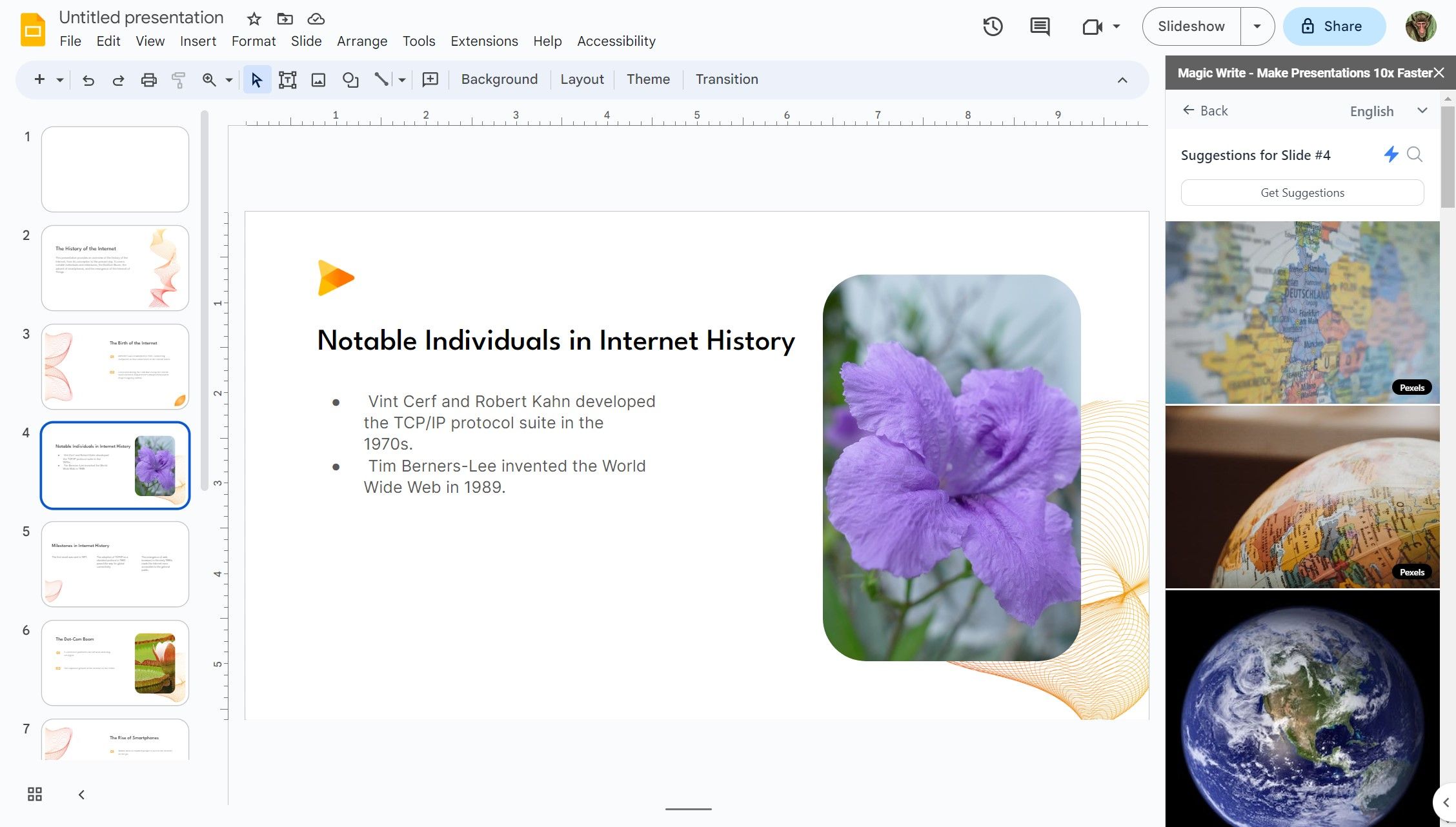
There’s a chance that SlidesAI adds irrelevant images to some slides. In that case, you can replace the image with SlideAI’s Magic Write tool. This feature considers the slide’s content and suggests relevant stock photos.
- Go to theExtensions menu.
- Go toSlidesAI and then selectMagic Write .
- ClickRecommended Images .
- Select an image.
Once your slideshow is all set, it’s time to start preparing for the presentation. If you want to present on Google Slides, there’s only a little left to do other than rehearse.
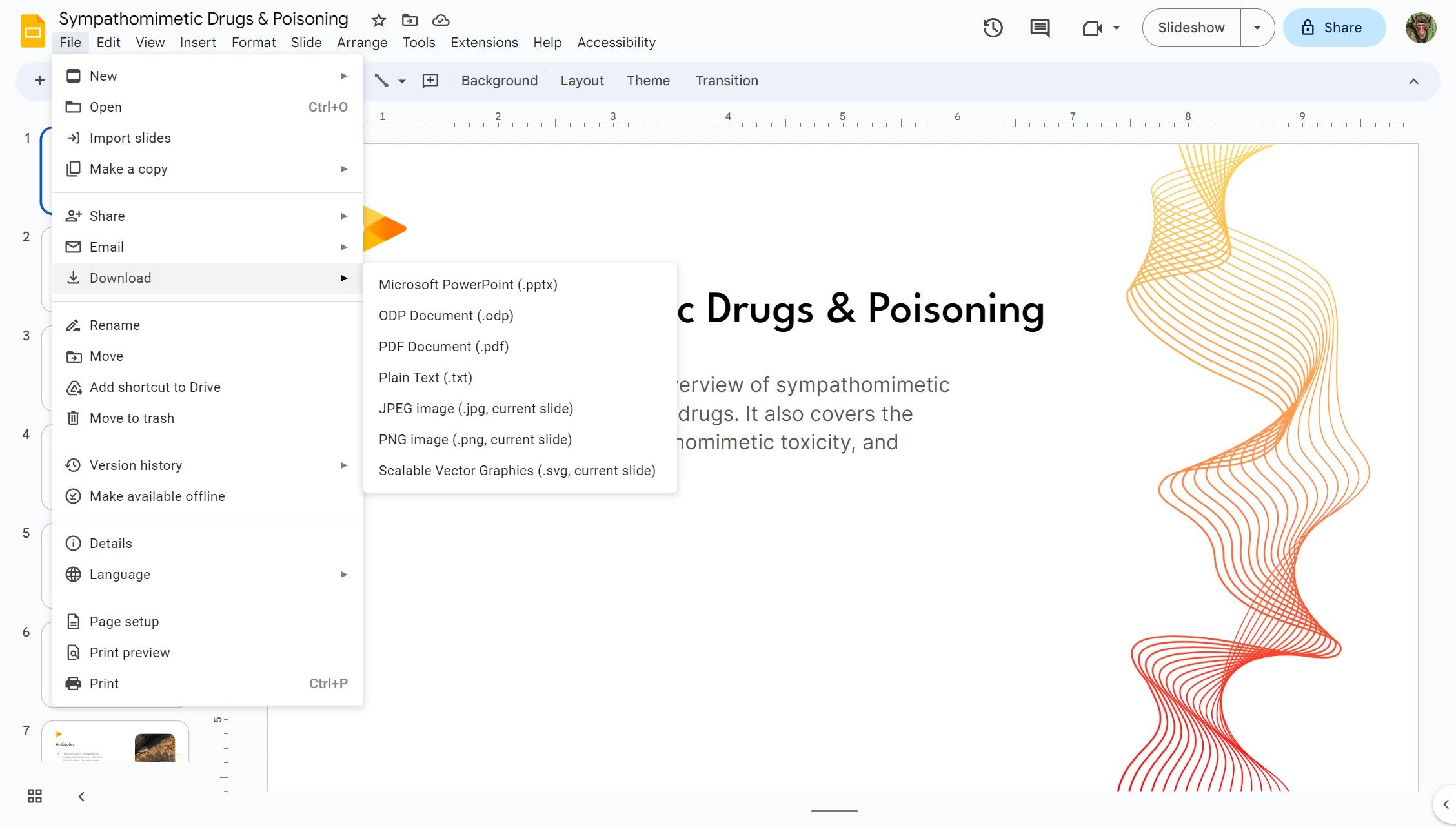
If you want to use Microsoft PowerPoint, you can export your Google Slides presentation as a PowerPoint slideshow. Head toFile > Download and then selectMicrosoft PowerPoint .
Create Efficient Presentations in Minutes
Creating a presentation involves a lot of invisible work. In an ideal world, you would dedicate your precious time to researching and rehearsing, and have someone else do the labor of creating the presentation.
Well, now you know exactly how to achieve such a productive workflow. With the help of AI-powered tools like ChatGPT and SlidesAI, you can create a presentation from scratch in a matter of seconds.
You can generate presentation text with ChatGPT by providing basic information about the topic and the main points. Then feed the text to SlidesAI, sit back, and watch as AI does all the work for you. Just remember to proofread it!
- Title: What Does ChatGPT's Instant Information Update Feature Mean for Us?
- Author: Frank
- Created at : 2024-08-16 14:28:25
- Updated at : 2024-08-17 14:28:25
- Link: https://tech-revival.techidaily.com/what-does-chatgpts-instant-information-update-feature-mean-for-us/
- License: This work is licensed under CC BY-NC-SA 4.0.

 EaseText Audio to Text Converter for Windows (Personal Edition) - An intelligent tool to transcribe & convert audio to text freely
EaseText Audio to Text Converter for Windows (Personal Edition) - An intelligent tool to transcribe & convert audio to text freely 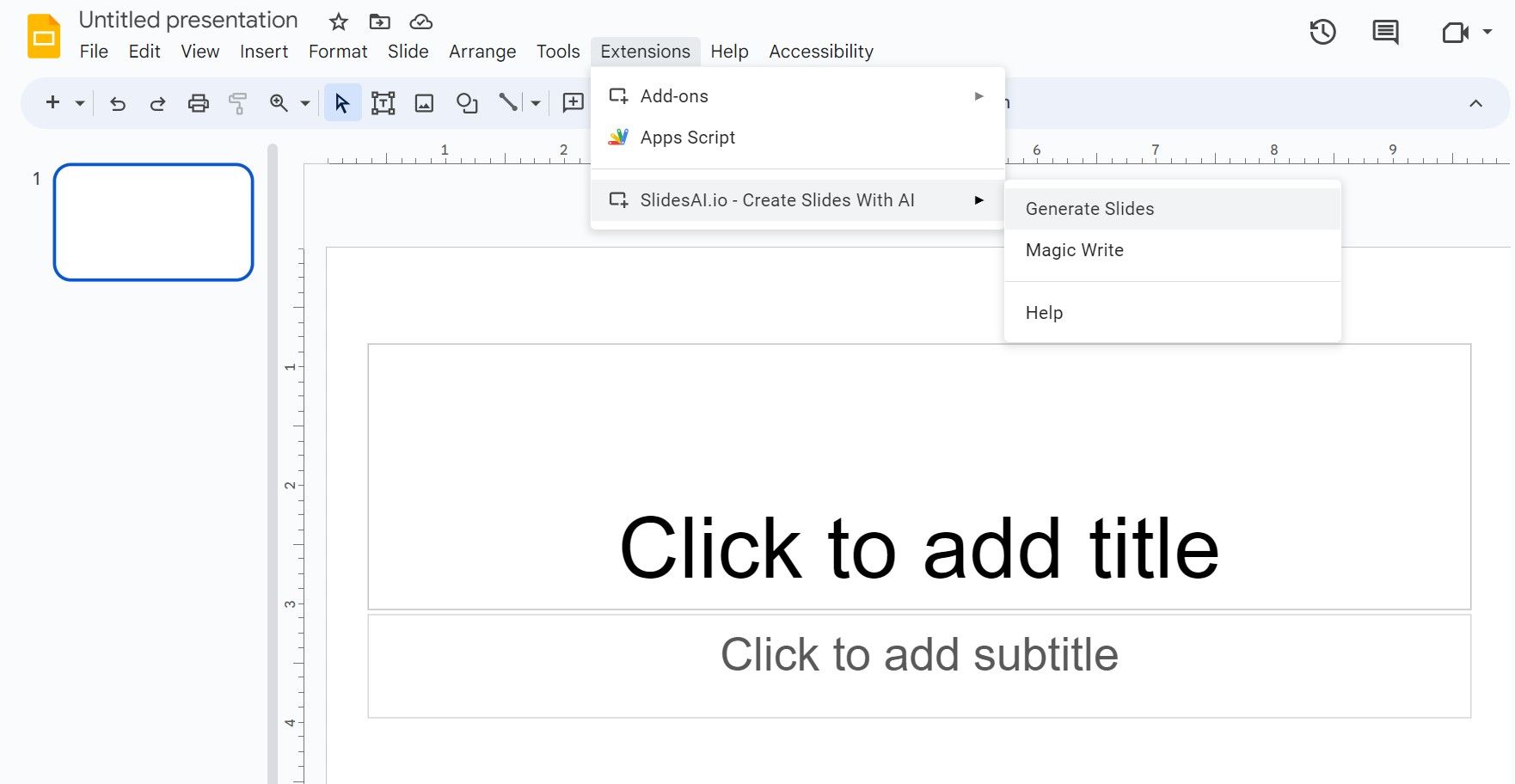
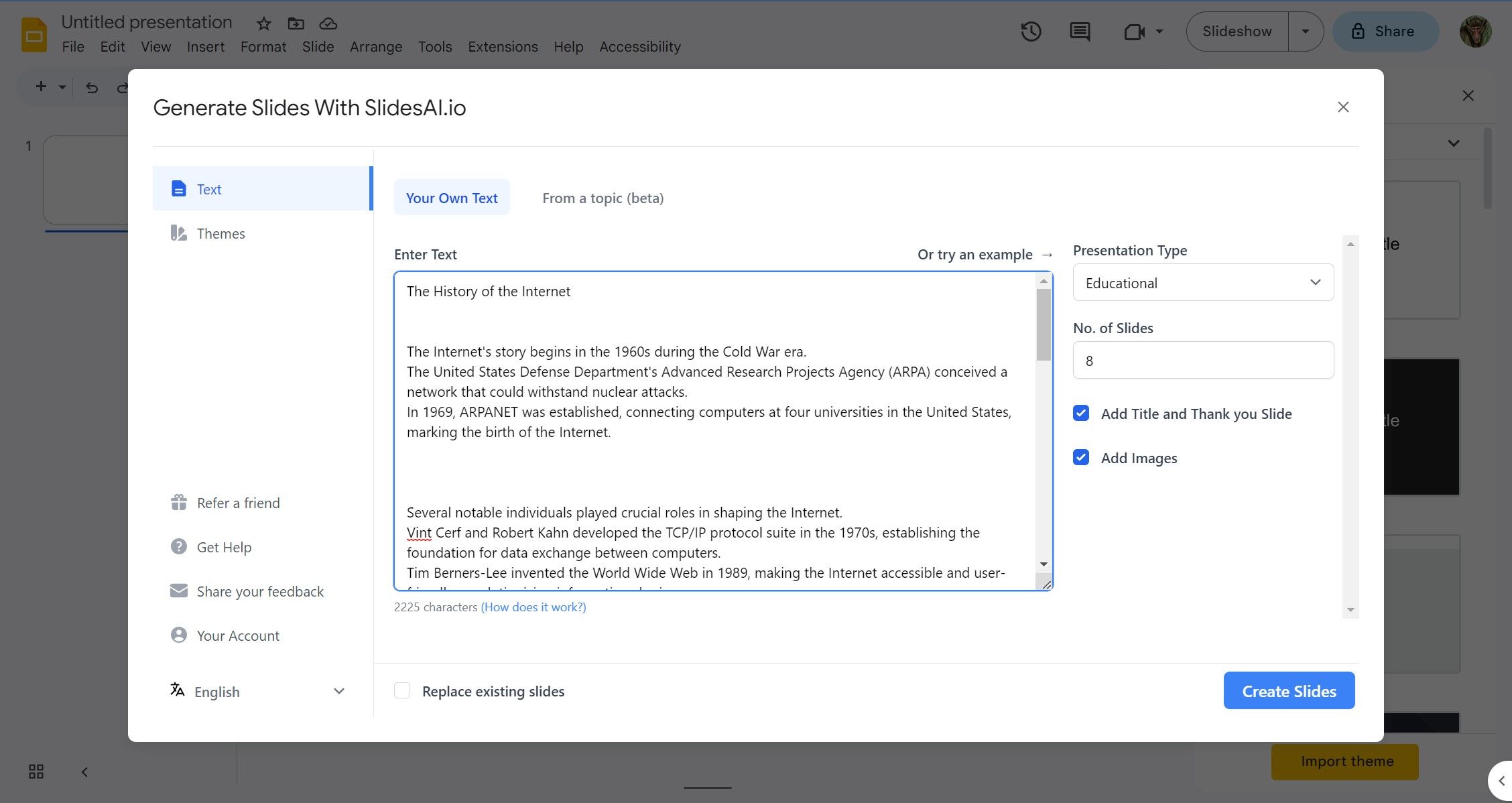
 PDF application, powered by AI-based OCR, for unified workflows with both digital and scanned documents.
PDF application, powered by AI-based OCR, for unified workflows with both digital and scanned documents.