
Upgrade Your Video Meetings: Incorporate ManyCam Filters Into Adobe Connect Sessions

Upgrade Your Video Meetings: Incorporate ManyCam Filters Into Adobe Connect Sessions
ManyCam for Adobe Connect
Search
In Adobe Connect, click on the camera icon and select “Start my Webcam”.
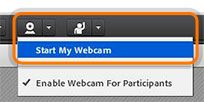
Open “Adobe Flash Player Settings” (right click on the Share window - Settings - Webcam), click on the webcam icon and select “ManyCam Virtual Webcam” or “ManyCam Video Source”.

To choose ManyCam as the audio source, click on the microphone icon and select “Connect My Audio”.
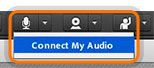
Open “Adobe Flash Player Settings” (right click on the Share window - Settings - Microphone) and select “ManyCam Virtual Microphone”.
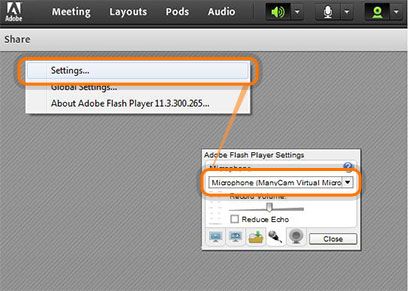
Was this article helpful?
39 out of 62 found this helpful
Please wait
Log in
Use existing account
Facebook Twitter Google
Or your ManyCam account
Log in
Don’t have an account yet? Create one now !
Create an Account
It takes less than a minute. If you already have an account, please Log in.
First Name
Last Name
Password
(Minimum 6 characters)
Strength:
Empty
Too Short
Bad
Good
Strong
Excellent
Please keep me updated with ManyCam news and promotions
Create
Choosing Create means that you agree to the ManyCam Terms of Service Agreement and Privacy Policy.
This beta is for users with paid subscriptions only.
If you have a license key please convert it HERE to access the Beta.
Also read:
- [New] From Spoken Word to Memo IPhone Audio Guidance for 2024
- [New] In 2024, The Art of Bio Storytelling on Social Media Platforms
- [Updated] In 2024, Revolutionize Visual Narratives Using Prime Text Extensions
- Best Android Data Recovery - Retrieve Lost Pictures from Vivo Y78+ (T1) Edition.
- Boost Productivity in Writing with Advanced Automation From HIX AI & GPT-4
- Boost Your Everyday Well-Being with ChatGPT Strategies
- Can ChatGPT Adapt and Evolve From Personalized Chats?
- Comparing Language Models: Bard, ChatGPT & Offline Alpaca - The Ultimate Showdown
- Comprehensive Exploration of Apple AI Developments Announced at WWDC 2024
- Control Issues with ChatGPT – Is OpenAI at Risk of Losing the Helm?
- Face Enhancement Integrating Motion Blur in Photos
- How to Fix My Xiaomi Redmi 12 Location Is Wrong | Dr.fone
- In 2024, Can Life360 Track Or See Text Messages? What Can You Do with Life360 On Itel P55+? | Dr.fone
- Skyline Gaming: Unlocking Xbox Series X's Potential
- The Commercialization of Surveillance
- Title: Upgrade Your Video Meetings: Incorporate ManyCam Filters Into Adobe Connect Sessions
- Author: Frank
- Created at : 2024-12-20 17:57:32
- Updated at : 2024-12-23 18:59:21
- Link: https://tech-revival.techidaily.com/upgrade-your-video-meetings-incorporate-manycam-filters-into-adobe-connect-sessions/
- License: This work is licensed under CC BY-NC-SA 4.0.