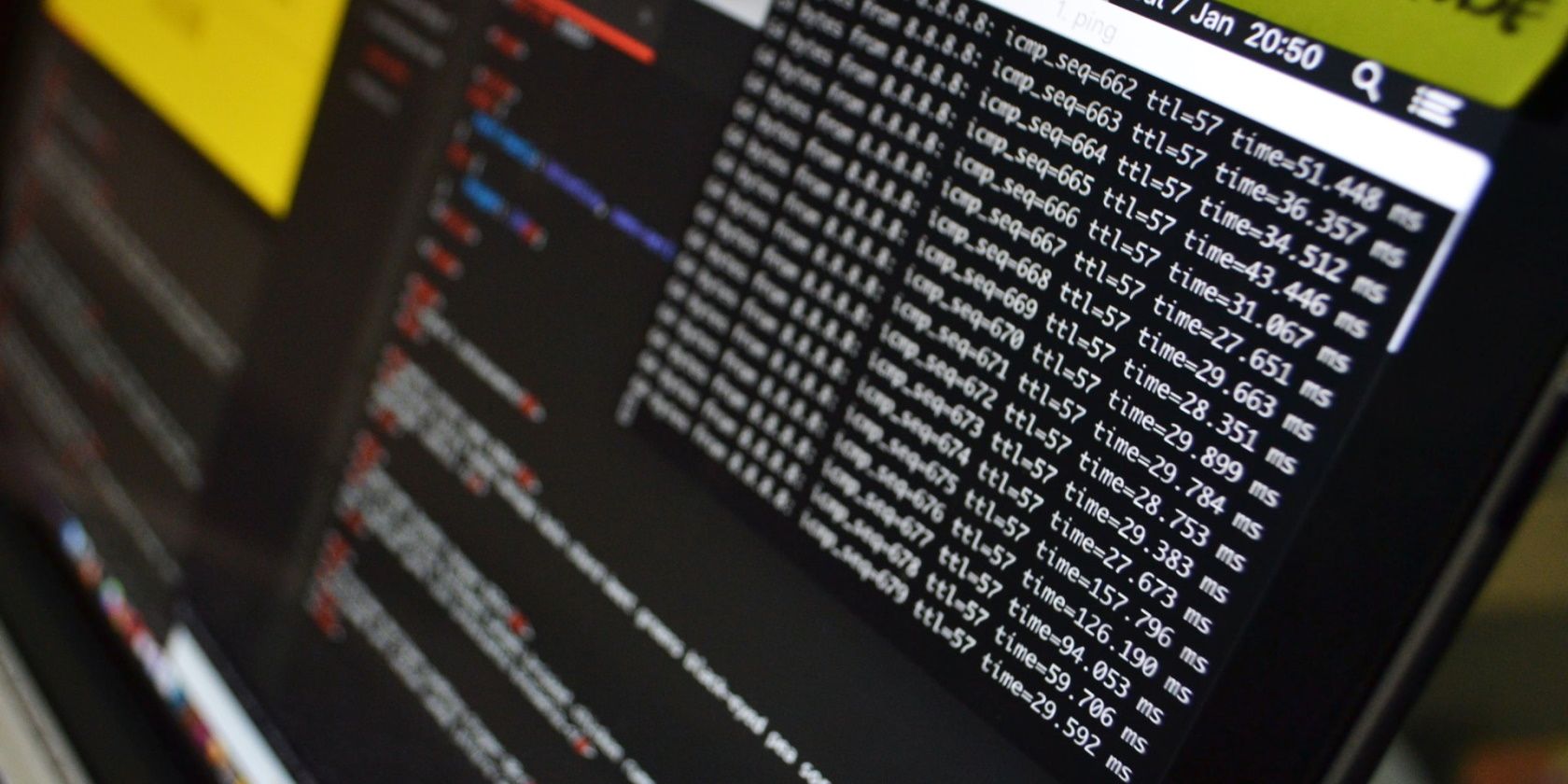
Unlock and Save Your Kindle Books as Secure PDF Files – A Comprehensive How-To Tutorial

Unlock and Save Your Kindle Books as Secure PDF Files – A Comprehensive How-To Tutorial
How to Convert Kindle DRM to PDF
Posted by Ada Wang on 7/11/2019 10:14:24 AM.

PDF is one of the most mainstream formats and initially designed for printing. Most eReaders support Adobe Digital Editions which can make PDF reflow. So it can be read easily on iPad, even small 5’ devices such as PAD and eBook Readers. By contrast, the Amazon Kindle adopts a series variable of azw format wrapped with DRM protection. There are few eReaders or eBooks apps in the market which support protected Kindle books, except for Kindle devices or Kindle app. For whatever purpose, you will benefit from this article about how to convert drm protected kindle azw to pdf and PDF reflow reader app brief review.

Why Convert DRM protected Kindle to PDF?
1. All DRMed Kindle books are locked on the devices. Before reading ebooks, The Kindle app should be authorized with the payment Amazon account. Otherwise it can’t open these Kindle ebooks.
2. PDF is a fixed format designed for displaying and especially printing. Anyone is used to reading pdf files and want to print some pages and annotations from PDF.
3. As a special user group such as iPad users, Kindle for iOS is not really good reading experience application. You cannot purchase books from Kindle for iOS directly. Secondly, The Amazon books are always protected from DRM. They do not own the real ebooks as the physical books because retailers are easy to delete items from their accounts.
4. Anybody wants to print Amazon books from Kindle devices, Kindle for Android, etc.
5. Other reasons.
Convert DRM Protected Kindle AZW to PDF
Before I tell you how to use Ultimate Converter to finish this job, I will show some rules you should obey in order to convert Amazon books to pdf iPad successfully.
Situation 1: For Kindle tablet devices (Kindle Fire, Kindle Fire HD, etc), make sure you have installed kindle for pc (Vista/Win7/Win8). So register your Kindle for pc with Amazon ID. So you can read all kindle books on Kindle for PC.
Register tips: For Kindle for win7, go to “Tools”->”Options”->”Registration”. Authorize Kindle for PC with your Amazon Payment account ID. Download Kindle for PC from Amazon official website.
You can redownload all kindle eBooks to your computer desktop again as long as you have purchased them from Amazon.
Redownload tips: For Kindle for win7, go to “Tools” and click “Sync and Check for New items”. Go to library and click “Archived Items”. At last right click the cover from eBooks titles and choose to download them one by one.
Conversion tips: Make sure you can read all eBooks that you want to convert. Once you finish the conversion process, you can read, copy, transfer, back up, upload eBooks without login an Amazon ID.
Load tips: How to load eBooks from Kindle for PC? Go to “Tools”->”Options”->”Content”. And you will find the path of eBooks.
Situation 2: For Kindle e-ink devices (Kindle Paperwhite, Kindle Touch, etc), you can use the method of the situation 1. The method 2 is to input your serial number. Find the serial number of your Kindle device here . Click the setting icon next to search box, and input this Kindle Serial Number in this box:


WPS Office Premium ( File Recovery, Photo Scanning, Convert PDF)–Yearly
Tips for method 2: Load this Kindle eBooks from Kindle e-ink devices into Ulitmate Converter directly. Or copy them to your computer and load them. The method 2 is not applied to Kindle tablet.
Once you comply with all the above action rules, only load these eBooks into Ultimate Converter and choose the output format as PDF. Congratulations! Succeed in finishing this job already.

Download Ultimate Converter for free:
Windows Version Download Mac Version Download
Situation 3: For Kindle app for android, this guide will show you how to find PID from Kindle for Android . The rest step is similar to situation 2.
You may also like
eBook Reader PDF Capabilities
The PDF reading abilities of eBook Readers contain Full Page view, Landscape View, Continuous View, Two Column View, Fixed Zoom, Arbitrary Zoom, Single Page Reflow, Entire Document Reflow, Dictionary Lookup, etc.
And what is PDF reflow? To make texts from PDF rearrange is referred to PDF reflow. PDF reflow is related to zoom in or zoom out. In the Adobe Acrobat Professional for PC, navigate to “view” menu->”Zoom” and select “Zoom to” from drop-download menu. In this way, It automatically can reflow the documents depending on the screen size.
Is there any PDF reflow Reader apps?
1. Adobe Read App
Function: Navigation, zooming, viewing. Adobe Reader is not only desktop edition (Mac/Win), but also can be installed in Android phone, Blackberry. So easy to read and interact with PDF files. It supports printing from your Palm devices via wireless AirPrint and encryption function.
Support reflow function edition: Adobe Read App for Android/Blackberry, Mac, Win.
Tips: It’s a pity for our reader for iOS edition which doesn’t support reflow technology. But you can adjust them according to your iOS devices with Adobe Acrobat Professional in your desktop.
Charge: Free
2. ezPDF Reader for iOS (iPad, iPhone, iTouch)
Function: It supports customized view including text reflow with font size, color and font style. And this app supports play multimedia files embedded into PDF and text to speech.
Support: Requires iOS 5.o or later. Compatible with iPad, iPhone, iTouch.
Price: 2.99$
3. Foxit Mobile PDF
Function: It can reflow PDF page without few images and give you the best reading experience. It supports text to speech and converts image to pdf.
Price: Free

Download Ultimate Converter for free:
Windows Version Download Mac Version Download

Ada Wang works for Epubor and writes articles for a collection of blogs such as ebookconverter.blogspot.com.
SHARING IS GREAT!
0 Comments
Leave a comment
| Rating | |
| —— | |
| YourName | * 1 to 50 chars |
|---|
| Internet Email |
|---|
| Comments | UBB Editor |
|---|
- Title: Unlock and Save Your Kindle Books as Secure PDF Files – A Comprehensive How-To Tutorial
- Author: Frank
- Created at : 2024-08-20 12:28:22
- Updated at : 2024-08-21 12:28:22
- Link: https://tech-revival.techidaily.com/unlock-and-save-your-kindle-books-as-secure-pdf-files-a-comprehensive-how-to-tutorial/
- License: This work is licensed under CC BY-NC-SA 4.0.


