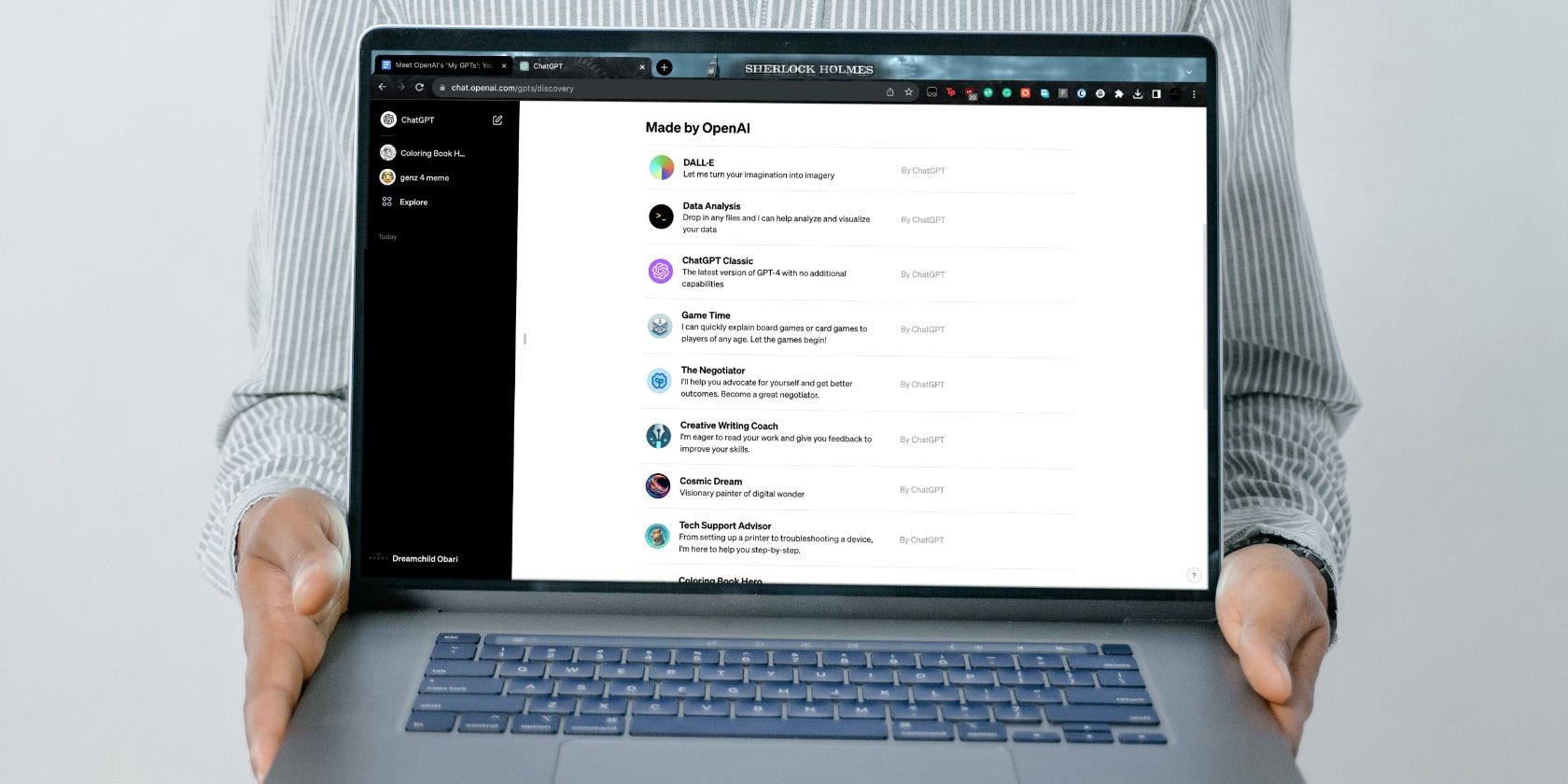
Transferring iPhone Content to macOS: A Guide for Movies, Music, and Photographs

Transferring iPhone Content to macOS: A Guide for Movies, Music, and Photographs
- Mise à jour iOS 16
- Mobile Transfer
- iPhone de sauvegarde
- Erreurs de mise à jour Ventura et correctifs

![]() Home > mobile > Sauvegarde iPhone sur Mac
Home > mobile > Sauvegarde iPhone sur Mac
Comment Sauvegarde iPhone sur Mac: Musique, Achats iTunes…
Résumé: lisez la suite si vous êtes en mesure de sauvegarder l’iPhone sur Mac, y compris les données de l’iPhone telles que les photos, les vidéos, la musique, les ibooks, les achats iTunes, etc. avant de passer à un nouvel iPhone ou de libérer de l’espace de stockage. Les 5 meilleures méthodes de sauvegarde sont partagées ici !
![]() par Candice Liu |Last updated on Décembre 06, 2022
par Candice Liu |Last updated on Décembre 06, 2022
Quelle est la durée de vie d’un iPhone? Personne ne peut vous donner une réponse concrète, je suppose. Pourtant, Apple vous donne un Conseil dans la section de réponse d’environnement d’Apple. Il s’attend à ce que le premier propriétaire d’iPhone puisse remplacer l’iPhone tous les trois ans, qui maintient compatible avec le cycle de vie de gaz à effet de serre pour des produits.
Eh bien, avant de mettre à jour iPhone 14 votre ancien iPhone, vous devez sauvegarder iPhone sur Mac d’abord. Qui vous permettra d’économiser beaucoup de temps, efforts et argent (aucun plan de stockage iCloud) lorsque vous configurez le nouvel iPhone 8. Comment faire une sauvegarde de l’iPhone sur MacBook/iMac/Mac Mini? Il existe plusieurs méthodes utiles pour vous de sauvegarder tout (musique, vidéo, photos, sonnerie, contact…) de l’ancien iPhone à Mac.
Download for Mac Download for PC
Table of Contents
- #1. Sauvegarde contenu pour Mac: tous les fichiers

- #2. Sauvegarde iPhone pour Mac via iTunes: certains fichiers
- #3. Sauvegarde des fichiers d’iPhone pour Mac via App: Photos & vidéos
- #4. Comment sauvegarder un iPhone sur un ordinateur Mac avec Finder
- #5. Comment sauvegarder un iPhone sur un disque dur externe Mac
- #6. Comment sauvegarder un iPhone sur un Mac sans câble via Wifi
#1. Sauvegarde contenu pour Mac: tous les fichiers
Quand il s’agit de sauvegarde iPhone sur Mac par exemple MacBook/iMac/Mac Mini/Mac Pro, les façons les plus courantes sont iTunes et iCloud. Mais au tout début, nous ne parlons pas à leur sujet. Parce que iTunes et iCloud ne peut pas sauvegarder les fichiers multimédia iPhone à Mac. iTunes seulement te permet d’iPhone sauvegarde contacts, calendriers, notes, messages texte et paramètres iTunes sur Mac alors qu’iCloud ne supporte que vous sauvegarde courrier, contacts, calendrier, photos, notes, rappels, pages, numbers, keynote et paramètres d’iPhone 6 ou autres vieux iPhones au cloud pour le téléchargement plus tard sur Mac. Comme pour la musique iPhone, iTunes achats, des films, des sonneries, etc, vous pouvez compter sur iTunes alternative - MacX MediaTrans.
- Tout sauvegarder: Sauvegarde de la musique iPhone (gratuit & crypté), clips, photos, achats iTunes, sonneries, iBooks, etc. pour Mac.
- Suppression de DRM: Supprimez les DRM d’iTunes et convertissez M4P/M4B en mp3, M4V en MP4, etc. pour la lecture légale sur Android, TV, etc.
- iPhone Manager: créer/éditer/supprimer des fichiers, faire iPhone Ringtone, importer MKV AVI HEVC vidéo à l’iPhone, ajouter FLAC, WMA, CD à l’iPhone, etc
- 2 voies transfert: transférez tous les fichiers entre Mac et iPhone, y compris la vidéo, photo, musique, sonnerie, iTunes fichiers cryptés, etc.
Guide sur la façon de transférer et de sauvegarde iPhone à Mac
Avant de sauvegarder le fichier iPhone, vous devez télécharger gratuitement ce logiciel de sauvegarde iPhone sur votre ordinateur Mac (MacBook Air/Pro, iMac, Mac mini, Mac Pro, etc). Il supporte MacOS High Sierra, MacOS Sierra, El Capitan ou plus tôt. Ici, nous prenons la façon de copier la musique iPhone à Mac comme un exemple.
Étape 1: Lancez ce transfert de fichiers iPhone et connectez votre iPhone à l’ordinateur Mac via un câble USB.
Étape 2: Appuyez sur le bouton Music Manager sur l’interface principale et plus tard vous pouvez voir toutes vos musiques iPhone.
Étape 3: Défiler vers le bas pour choisir vos morceaux de musique désirée vous voulez sauvegarde d’iPhone 6/5 s/4 s/SE à Mac.
Étape 4: Faire simplement par glisser-déposer ou frapper le bouton Exporter dans la partie supérieure.
Si vous voulez décoder la musique cryptée d’iTunes de l’iPhone et copier la musique décryptée d’iTunes à Mac, vous pouvez suivre le Guide de MacX MediaTrans pour voir comment enlever des DRM de la musique d’iTunes et de la sauvegarde à Mac.

#2. Sauvegarde iPhone pour Mac via iTunes: certains fichiers
Beaucoup de gens vous suggéreront d’utiliser iTunes lorsque vous demandez comment sauvegarder iPhone à Mac Computer. Vraiment, iTunes peut faire face à diverses sauvegarde de données iPhone comme sauvegarder les paramètres, messages, contacts, notes, etc. Donc, ceci gratuitement données iOS s’est félicitée de la solution de sauvegarde fournie par iTunes et adoptée par la majorité des utilisateurs d’iPhone. Et ici, nous vous offrons aussi un guide sur comment faire une sauvegarde pour Mac avec l’iPhone via iTunes juste certains groupes de fichiers, pas tous.
Remarque: Assurez-vous que vous avez fermé iCloud avant iPhone sauvegarde puisque vous ne peut pas sauvegarder à iPhone MacBook Air/Pro ou iMac 4K / 5K en utilisant iTunes lorsque iCloud est activée. Comment fermer iCloud: allez dans Paramètres > iCloud > stockage & sauvegarde et mettre l’interrupteur de sauvegarde iCloud.

Étape 1: Ouvrez iTunes et connectez votre iPhone à votre ordinateur Mac. Un message peut s’afficher automatiquement à demander votre code d’accès périphériques ou approuver cet ordinateur et vous devez juste suivre les instructions sur l’écran.
Étape 1: Sélectionnez votre iPhone dans le panneau de gauche et appuyez sur le bouton Back Up Now sur la droite pour démarrer la sauvegarde iPhone sur Mac. Le temps que nécessaire à la sauvegarde iPhone vers Mac dépend de la performance de taille et informatique du fichier. C’est la même sauvegarde iPad sur Mac.
Remarque:
1. iTunes vous permet de transférer des fichiers de l’iPhone pour Mac avec des fichiers normaux comme Contact, messages, réglages, etc.. Musique, films, sonneries, etc pas pris en charge.
2. Les gens demandent aussi dans Google “où est la sauvegarde de l’iPhone Store dans iTunes?” Eh bien, l’emplacement est: Mac: ~/Support/MobileSync/Backup/.
#3. Sauvegarde des fichiers d’iPhone pour Mac via App: Photos & vidéos
Pour ceux qui sont d’esprit de budget, vous pouvez envisager d’utiliser 2 ou plus d’outils de sauvegarde iPhone pour sauvegarder iPhone pour Mac pour différents types de fichiers. Par exemple, utilisez iTunes pour sauvegarder iPhone sur Mac avec les contacts, messages, notes, etc et une app iPhone à bas prix à sauvegarde photos et vidéos de l’iPhone pour Mac. Cela semble un peu plus compliqué, mais il ne vous faire économiser une somme de greenbacks. Voici un bon marché encore facile à utiliser iPhone Backup app-Wireless Transfer App.
Cette application de sauvegarde iPhone vous permet de sauvegarde iPhone photos et vidéos pour Mac sans fil et rapidement (si votre connexion Wi-Fi est assez bonne). Mieux encore, il vous permet également au transfert de PC à l’iPhone, iPad, iPhone et Android pour iPhone à vos nombreux besoins.

Étape 1: Téléchargement gratuit et installer cette application de transfert iPhone sur votre iPhone. Lancez le et choisissez de l’iPhone au PC sur l’interface principale. BTW: Assurez-vous que votre iPhone et MacBook/iMac sont connectés à la même connexion Wi-Fi stable.
Étape 2: Sur votre iPhone, cliquez sur “Envoyer” > envoyer des photos et des vidéos à “Computer”.
Étape 3: Ouvrez le navigateur Web sur votre Mac, Internet Explorer, Safari, Firefox, Google Chrome, etc. pris en charge. Et coller l’iPhone URL envoie sur le navigateur Web.
Étape 4: Télécharger iPhone photos et vidéos pour MacBook Pro/Air, iMac, Mac Mini, Mac Pro, etc.
Remarque:
1. Il est rapide et pratique, pas de câble USB nécessaire!
2. Seules les photos et les vidéos sont prises en charge. Vous pouvez le choisir si vous n’avez pas plus de besoins.
#4. Comment sauvegarder un iPhone sur un Mac sans iTunes via le Finder
L’ancienne méthode fournie par Apple pour sauvegarder l’iPhone sur Mac est iTunes. Cependant, depuis macOS Big Sur, l’application iTunes a disparu. Vous pouvez maintenant utiliser le Finder pour faire le travail, ce qui est assez similaire à la sauvegarde iTunes. La sauvegarde de l’iPhone occupe de l’espace de stockage et vous pouvez supprimer manuellement les sauvegardes indésirables. Voici comment sauvegarder l’iPhone sur Mac sans iTunes/iCoud via le Finder. Assurez-vous que le disque dur dispose de suffisamment d’espace pour la sauvegarde de l’iPhone.
Étape 1: Connectez votre iPhone à l’ordinateur Mac à l’aide d’un câble USB-C compatible. Lorsque vous connectez votre iPhone à votre ordinateur Mac, il apparaît dans une fenêtre du Finder.
Il vous sera demandé de jumeler votre iPhone s’il est nouveau sur votre Mac. Lorsque le message “pour autoriser cet ordinateur à accéder aux informations sur cet iPhone, cliquez sur Jumeler” apparaît, cliquez sur Jumeler pour autoriser l’ordinateur Mac à accéder à votre iPhone. Vous devez faire confiance au Mac sur votre iPhone. Ensuite, passez à l’étape suivante.
Étape 2: Ouvrez le Finder et recherchez votre appareil dans la section Emplacements dans la colonne de gauche de la fenêtre du Finder.

Étape 3: Vous verrez les informations sur votre appareil dans la partie droite de la fenêtre. Cliquez sur le bouton Général en haut de la fenêtre s’il n’est pas déjà actif.
Étape 4: Sous “Sauvegardes”, sélectionnez “Sauvegarder toutes les données de cet iPhone sur ce Mac”. Sélectionnez ensuite Sauvegarder maintenant.
Remarque: Peu importe que vous utilisiez iTunes ou le Finder pour sauvegarder les données de l’iPhone sur MacBook iMac, vous devez définir un mot de passe si vous voulez crypter votre sauvegarde pour une sécurité accrue. Cochez “Crypter la sauvegarde de l’iPhone” (dans iTunes) ou “Crypter la sauvegarde locale” (dans le Finder) et entrez un mot de passe. Veuillez prendre soin de votre mot de passe et ne le perdez PAS ; sinon, vous ne pourrez pas accéder aux données de votre iPhone.
#5. Comment sauvegarder un iPhone sur un disque dur externe Mac
Après avoir effectué des sauvegardes de l’iPhone sur votre ordinateur Mac, vous pouvez le déplacer vers un disque dur externe et sauvegarder l’iPhone sur un disque dur externe Mac pour plus de flexibilité. Avant de commencer, assurez-vous que le disque dur externe dispose de suffisamment d’espace de stockage pour les sauvegardes de l’iPhone. Suivez ensuite le guide ci-dessous pour savoir comment extraire la sauvegarde sur Mac et sauvegarder l’iPhone sur le disque dur externe Mac.
Étape 1: Cliquez sur le bouton de recherche Spotlight ou appuyez sur Commande + Maj + G pour ouvrir la fenêtre du Finder.
Étape 2: Copiez le chemin suivant, ~/Library/Application Support/MobileSync/Backup/ pour trouver vos sauvegardes iPhone sur Mac.
Étape 3: Autre méthode : Connectez votre iPhone à votre ordinateur Mac avec un câble USB. Ouvrez le Finder, cliquez sur Gérer les sauvegardes et vous devriez obtenir une liste des sauvegardes. Cliquez avec le bouton droit sur les fichiers de sauvegarde et sélectionnez Afficher dans le Finder pour ouvrir l’emplacement où les sauvegardes sont enregistrées.

#6. Comment sauvegarder un iPhone sur un Mac sans câble via Wifi
Vous pouvez sauvegarder l’iPhone sur Mac sans câble via Wifi dans le Finder. Pour ce faire, vous devez garder votre iPhone et votre Mac sur le même réseau sans fil. Votre Mac et votre iPhone doivent être connectés avec le même identifiant Apple. Cette méthode fonctionne sur macOS Ventura ou version antérieure. La sauvegarde iTunes pour iPhone sur Mac utilisant le Wifi sans câble fonctionne sous MacOS Mojave ou version antérieure. Vous avez toujours besoin d’un câble USB au début pour le configurer. Lorsque vous avez tout configuré, vous pouvez sauvegarder l’iPhone sur Mac sans câble via Wifi.
Étape 1: Ouvrez la fenêtre du Finder sur votre Mac. Connectez votre iPhone sur votre Mac avec un câble USB. Cliquez sur le nom de votre téléphone et sélectionnez votre appareil. Vous devrez peut-être ouvrir votre iPhone et entrer votre mot de passe, Touch ID ou Face ID. Faites confiance à votre ordinateur Mac sur votre iPhone si nécessaire.
Étape 2: Cliquez sur l’onglet Général dans la fenêtre du Finder. Cochez la case. “Afficher cet iPhone lorsqu’il est en Wi-Fi”. Vous pouvez également sélectionner “Afficher cet iPhone lorsqu’il est en Wi-Fi” en même temps.
Étape 3: Cliquez sur Appliquer. Maintenant, vous avez configuré votre iPhone pour sauvegarder sur Mac sans câble via Wifi.

La sauvegarde Wifi est beaucoup plus lente que les sauvegardes avec un câble. Cela peut prendre un certain temps pour laisser l’iPhone s’afficher sur le Wi-Fi. Votre ordinateur Mac et votre iPhone doivent être sur le même réseau Wi-Fi. Un câble USB est également nécessaire à la mendicité pour tout mettre en place. Nous vous déconseillons donc de sauvegarder l’iPhone sur Mac sans câble via Wifi.
MacX MediaTrans vs sauvegarde iTunes/Finder
Avec iTunes/Finder, vous n’êtes autorisé qu’à créer la sauvegarde actuelle de votre iPhone sur Mac. Vous ne pouvez pas décider quoi sauvegarder et quoi ne pas faire. Chaque fois que vous sauvegardez l’iPhone sur Mac, la dernière sauvegarde sera écrasée et entraînera une perte de données. C’est l’avantage de sauvegarder en utilisant l’alternative iTunes. Cependant, ce n’est pas là que s’arrêtent leurs différences.
Ci-dessous, nous avons l’alternative iTunes et l’option Apple comparées dans les principaux aspects qui préoccupent le plus les utilisateurs. Vous pouvez sélectionner la solution appropriée pour savoir comment sauvegarder l’iPhone sur Mac.
| Fonctionnalités | MacX MediaTrans | iTunes/Finder |
|---|---|---|
| Nombre de sauvegardes | Illimité | une seule sauvegarde par appareil |
| Vitesse de sauvegarde | Sauvegarde instantanée même pour 4K/HD et images | Ralentit pour les fichiers volumineux ou le contenu volumineux |
| Type de fichier pris en charge | Photos/musique/sonnerie/vidéos/iBooks/Podcast | Contacts/calendriers/notes/messages/paramètres |
| Suppression de DRM | Oui | Non |
| Conversion automatique | Oui | Non |
En bout de ligne:
L’iPhone d’aujourd’hui est devenu un conteneur important de photos de famille, d’informations privées, de données personnelles et de divers autres fichiers cruciaux, ce qui rend la sauvegarde des données de l’iPhone indispensable. La sauvegarde de l’iPhone sur Mac ne vous permet de faire face à aucune limitation d’espace et devient ainsi le meilleur moyen de protéger vos données. iTunes a un chemin à parcourir, mais sa complexité semble intimidante, en particulier pour les débutants. MacX MediaTrans se présente comme une version plus simple d’iTunes, rend la sauvegarde des données iPhone vers Mac très simple à utiliser.
Mots clés: Mobile Sauvegarde iPhone vers Mac
Articles Liés

Téléchargez Best Picture Manager pour gérer les photos de l’iPhone

iPhone iTunes alternative à Gérer l’iPhone sans iTunes

Deux méthodes pour sauvegarder un iPhone sans iCloud

Télécharger le meilleur logiciel de transfert iPhone

Données perdues après la mise à jour iOS ? Récupérez-le maintenant

Le meilleur outil pour transférer des fichiers en masse d’iPhone vers Mac
![]()
Digiarty Software, Inc. (MacXDVD) est un leader dans la fourniture d’applications logicielles multimédia stables pour les utilisateurs du monde entier depuis sa création en 2006.
Produit
Support
Contact
Accueil | À propos | Politique de confidentialité | Politique de confidentialité | Contrat de licence | Articles | Nouvelles | Contactez nous
Copyright © 2024 Digiarty Software, Inc (MacXDVD). All rights reserved
Apple, le logo Apple, Mac, iPhone, iPad, iPod et iTunes sont des marques déposées d’Apple Inc., déposées aux États-Unis et dans d’autres pays.
Les logiciels d’Digiarty ne sont pas développés par Apple Inc ni affilié à lui.
- Title: Transferring iPhone Content to macOS: A Guide for Movies, Music, and Photographs
- Author: Frank
- Created at : 2024-08-25 20:26:53
- Updated at : 2024-08-27 10:12:41
- Link: https://tech-revival.techidaily.com/transferring-iphone-content-to-macos-a-guide-for-movies-music-and-photographs/
- License: This work is licensed under CC BY-NC-SA 4.0.




