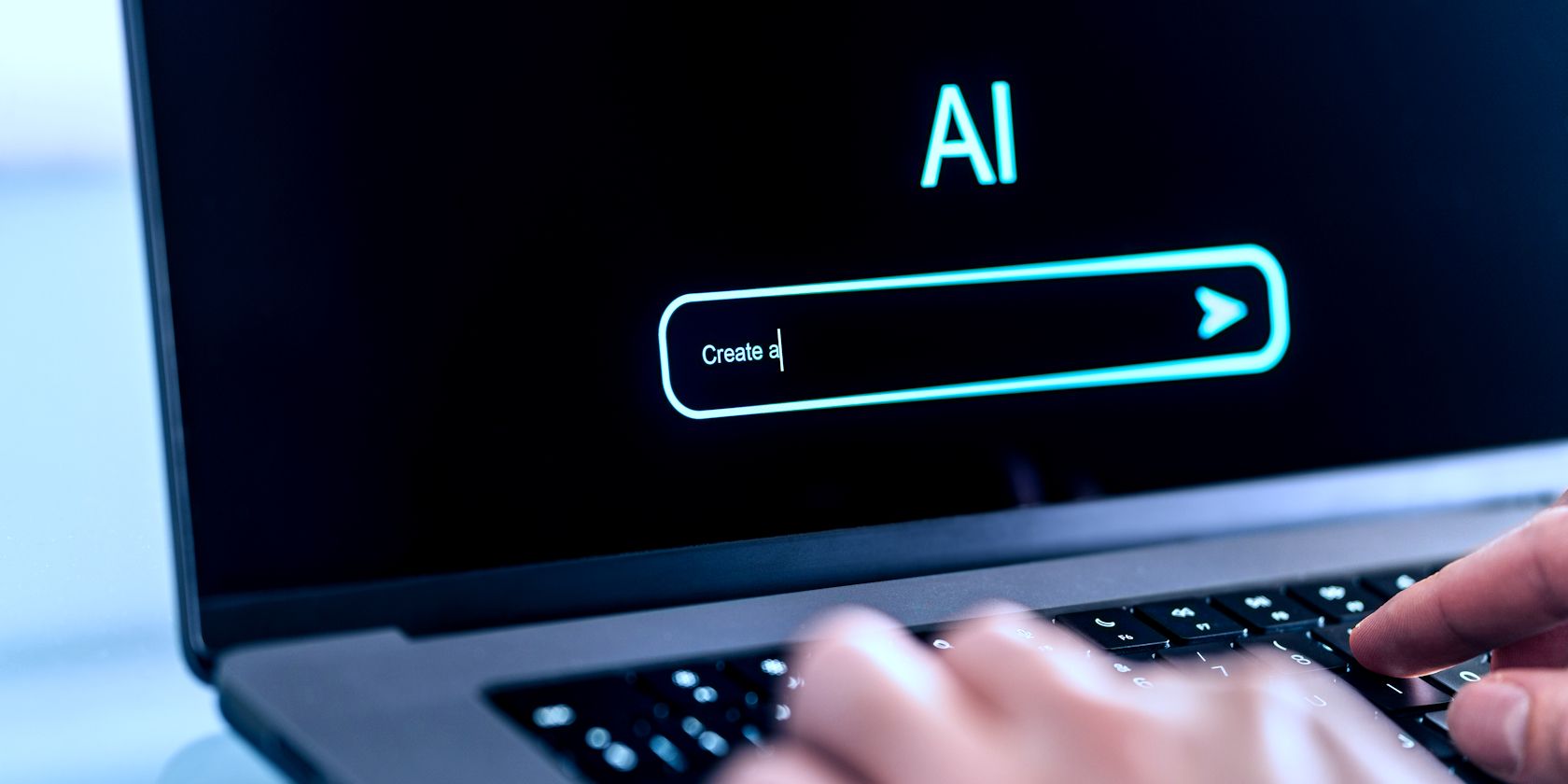
Top Free Video Compressing Tools of 2024: The Best Choices for Your Mac

Top Free Video Compressing Tools of 2024: The Best Choices for Your Mac
![]() Casa > Risorsa > software di compressione video per mac
Casa > Risorsa > software di compressione video per mac
2024 I migliori compressori video gratuiti per Mac: riduci i video fino al 90% senza perdere la qualità
Il miglior software di compressione video per ridurre al massimo le dimensioni del video (4K) mantenendo il massimo della qualità possibile, fino al 98%!
![]() By Candice Liu | Modificato7 dicembre 2022
By Candice Liu | Modificato7 dicembre 2022
Con la popolarità dei video HD e 4K e l’arrivo dei video 8K, la richiesta di ridurre le dimensioni dei file video sta crescendo rapidamente. Certamente amiamo l’alta qualità, ma a volte dobbiamo comprimere i video, specialmente quando dobbiamo condividere video di grandi dimensioni tramite e-mail o Internet e risparmiare spazio di archiviazione sul computer o sul telefono. Quindi in questo articolo condivideremo i 3 migliori software di compressione video per Mac per ridurre MP4 HD / 4K / 8K e altri video su Mac in modo rapido e semplice.
Comprimi i video da GB a MB su Mac senza perdere la qualità
MacX Video Converter Pro - Comprimi video HD 720P, 1080P, 4K, 5K o persino 8K del 40%-90% più piccoli senza perdita di qualità. Riduci facilmente i video da GB a MB per YouTube, TikTok, Instagram, Whatsapp, FaceBook, Web, e-mail, ecc.
[Aggiornato] I migliori compressori video gratuiti per Mac
- [90% più piccolo] MacX Video Converer Pro

- [Comprimi qualsiasi file] Finder
- [Riduci le dimensioni del file MOV] QuickTime Player
- [Facile e di alta qualità] iMovie
- [Potente per MP4/MKV] Handbrake
- [Gratuito e facile] VLC
- [Comprimi alla dimensione di destinazione] Avidemux
- [Potente e complicato] FFmpeg
- [Avanzate] Final Cut Pro X Compressor
- [Gratis online] Clipchamp
1. MacX Video Converter Pro
Somma: il miglior software di compressione video per Mac per comprimere i video del 90% e nessuna perdita di qualità.
Comprimi video di: 40% -90% | | Prestazioni: 98%
Se preferisci un software di compressione video sicuro al 100% ma professionale, allora MacX Video Converter Pro può essere quello giusto per te. È appositamente progettato per gli utenti Mac per ridurre i video di grandi dimensioni, ad esempio HD 720P, 1080P, 4K, 5K o anche 8K video.
Caratteristiche:
- Supportando più di 370 formati codec, può comprimere qualsiasi formato video inclusi MP4, MOV, MKV, AV1, HEVC, H.264, XAVC, ecc.
- Riduce le dimensioni del video modificando il formato di codifica, la risoluzione, la velocità in bit, il taglio del metraggio indesiderato, il ritaglio delle barre nere, eccetera.
- Dotato di accelerazione hardware di livello 3, termina la compressione video a velocità supersonica. 5 volte più veloce di programmi simili.
- Elevato rapporto di compressione. E può ridurre le dimensioni del file video senza perdita di qualità se si effettuano le impostazioni corrette.
- Converte video. Modifica video. Scarica video online. Registra schermo / webcam.
Una volta abbiamo compresso un video MKV da 8 GB (1920x1080) con una durata di 2h23min in formato MP4. L’intero video è stato compresso in 23min53s e ha prodotto l’output video MP4 (1920x1080) con dimensioni di 2,72 GB. Questo software di compressione per Mac riduce le dimensioni del video MKV del 56% in più. L’intero processo di compressione video è su un iMac da 27 pollici (2011 Middle) con il sistema operativo OS X Yosemite, alimentato da Intel Core i5 a 2,7 GHz.
Come comprimere un video su Mac con MacX Video Converter Pro
Scarica gratuitamente MacX Video Converter prima sul tuo Mac, quindi seguici e controlla i semplici passaggi per comprimere un video su Mac senza perdere qualità.
Passo 1. Avvia MacX Video Converter Pro e fai clic sul pulsante + video per caricare i file video che desideri ridurre.

Miglior software di compressione video per Mac
Passo 2. Scegli un formato di output. Puoi scegliere un profilo con HEVC il cui formato fornisce un elevato tasso di compressione.
Se stai comprimendo un file video di grandi dimensioni su dispositivi mobili, ecco 420+ profili già pronti per dispositivi mobili, il che significa che puoi comprimere video su iPhone iPad Android con file di piccole dimensioni e alta qualità in un clic.
Se comprimi un video per caricarlo su YouTube, Facebook, Instagram, WhatsApp, Vimeo, Metacafe, Myspace, altri siti web, o è necessario ridurre il video per la posta elettronica, ti suggeriamo di andare alla colonna Profilo video web, qui sono disponibili formati video in streaming pronti come FLV, 3GP, WMV, ecc. Questi formati sono impostati appositamente per il caricamento di video sul sito Web a malapena con la dimensione più piccola ma la più alta qualità possibile.
Suggerimenti: puoi regolare la barra di scorrimento di LQ-HQ o fare clic su “Usa motore di alta qualità” nell’area delle impostazioni avanzate per migliorare la qualità del tuo video compresso.

Comprimi video per il web
Passo 3. Clicca ![]() l’icona per regolare i parametri del video, come Risoluzione e Bit Rate per rendere il file più piccolo. In genere, la frequenza dei fotogrammi e la dimensione dei fotogrammi non influiscono molto sulla dimensione del file.
l’icona per regolare i parametri del video, come Risoluzione e Bit Rate per rendere il file più piccolo. In genere, la frequenza dei fotogrammi e la dimensione dei fotogrammi non influiscono molto sulla dimensione del file.
È possibile regolare o ridurre la risoluzione video (ad esempio ridimensionare 4K a 1080P, Da 1080P a 720P) e abbassare il tasso di bit video / audio del 20-50% rispetto a quello predefinito. Normalmente, il video più piccolo che desideri, il bit rate più basso.

Riduci la risoluzione video e il bit rate
Passo 4. Clicca  sull’icona per modificare il video in cui è consentito ritagliare le barre nere, rimuovere spot pubblicitari da video / film e impostare liberamente l’ora di inizio / fine per ottenere le clip preferite, in modo tale che il file video venga ridimensionato con nessuna perdita di qualità (nessuna conversione video coinvolta).
sull’icona per modificare il video in cui è consentito ritagliare le barre nere, rimuovere spot pubblicitari da video / film e impostare liberamente l’ora di inizio / fine per ottenere le clip preferite, in modo tale che il file video venga ridimensionato con nessuna perdita di qualità (nessuna conversione video coinvolta).
Passo 5. Fare clic sul pulsante “Sfoglia” per scegliere la cartella di destinazione e premere il pulsante “ESEGUI” per iniziare a comprimere i file video senza perdere la qualità.
2. Finder
Somma: un modo semplice per comprimere gratuitamente un gruppo di file video in una cartella.
Comprimi video di: 30% | | Prestazioni: 95%
Prima di provare un software di compressione video di terze parti su Mac, dovresti sapere che alcune delle app di compressione gratuite integrate nel Mac hanno alcune funzionalità di compressione video di base per scopi diversi. Il primo che vorremmo consigliarti è Finder. Offre compressione e decompressione video su Mac nel formato ZIP. Ciò significa che i video possono essere compressi senza perdere qualità su Mac durante la compressione.
Tuttavia, in altre parole, la dimensione del file di output del video compresso non sarà troppo inferiore a quella del video originale, sebbene la quantità effettiva di compressione dipenderà dal tipo di file.
Come posso comprimere i file video nel Finder di Mac?
Passo 1. Apri Finder e seleziona il video o la cartella video nel Finder. Fai clic destro su di esso e seleziona “Comprimi nome file”.
Passo 2. Il Mac inizierà a comprimere il video. Al termine, accanto al file selezionato verrà visualizzato un file .zip con lo stesso nome.
Passo 3. Il file zip contiene il video compresso e il tuo video originale è intatto. Fare doppio clic su di esso per decomprimere il file zip e il Mac estrarrà i file proprio accanto ad esso. Per informazioni su Finder che comprime video su Mac qui .

3. QuickTime Player
Sum: Adatto per una compressione video molto semplice e veloce su Mac
Comprimi video di: 40% | | Prestazioni: 95%
Il lettore multimediale predefinito di Apple in realtà può aiutare a comprimere gratuitamente i video su Mac. Ci sono opzioni per regolare la risoluzione video su 4K, 1080P, 720P e 480P per rendere i tuoi video più piccoli. Lo svantaggio è che offre solo poche opzioni per ridurre le dimensioni del file su Mac, ma ottiene i risultati. Un’altra cosa da notare è che il video di output compresso verrà codificato in formato MOV, indipendentemente dal formato di importazione.
Come posso comprimere i video su Mac con QuickTime Player?
Passo 1. Per ridurre gratuitamente un video, apri l’app dalla cartella Applicazioni. Fai clic su File > Apri File per passare al video che desideri comprimere e aprirlo.
Passo 2. Successivamente, fai clic su File > e seleziona Esporta. Quindi puoi vedere 4k (se applicabile), 1080p, 720p, 480p o esportare le opzioni solo audio. Per ridimensionare il tuo video su Mac senza una notevole perdita di qualità, ti suggeriamo di comprimere i video a una risoluzione leggermente inferiore alla qualità originale. Ad esempio, puoi comprimere 4K a 1080P per ottenere un risultato relativamente buono.
Passo 3. Quindi imposta il nome del file e la cartella di output. Fare clic su Salva per iniziare a comprimere.

4. iMovie
Somma: il miglior software gratuito di compressione video per Mac con funzionalità di modifica
Comprimi video di: 50% | | Prestazioni: 98%
Se desideri un compressore video gratuito più versatile per Mac, non perderti iMovie. Come Finder e QuickTime, iMovie è preinstallato sui computer Mac. Ha più funzioni di modifica per rendere i video più piccoli su Mac. Per essere precisi, ti consente di dividere un video lungo in clip più brevi, tagliare parti extra dal video, modificare le dimensioni del video e regolare le risoluzioni di output. Tutte le funzionalità possono ridurre un video alla dimensione desiderata.
Come posso ridurre le dimensioni di un video in iMovie?
Passo 1. Apri l’app iMovie su Mac. Seleziona l’icona Crea nuovo per creare un nuovo progetto e fai clic su Importa media per caricare il tuo video nell’app. Quindi trascina il video sulla timeline.
Passo 2. Sulla timeline, fai clic con il pulsante destro del mouse sul video e fai clic su Dividi clip in modo da dividerlo in clip più brevi. Questo è adatto per comprimere un video molto lungo e di grandi dimensioni senza perdere qualità. Puoi anche selezionare Mostra ritaglio clip per tagliare la lunghezza indesiderata trascinando il bordo verso il centro della clip.
Passo 3. Per ridimensionare ulteriormente un video su Mac, fai clic sul pulsante Ritaglia sulla barra dei menu sopra la finestra del video. Quindi puoi rimuovere parti come la barra nera dall’immagine video. Ciò si tradurrà anche in file di dimensioni inferiori.

Passo 4. Se non desideri apportare modifiche al tuo video, puoi saltare i passaggi 2 e 3. Trascina semplicemente il video sulla timeline e fai clic sul pulsante Condividi nell’angolo in alto a destra. Seleziona File e abbassa la risoluzione & qualità del video per rimpicciolirlo.
Passo 5. Controlla le dimensioni finali delle diverse impostazioni sulla sinistra sotto la finestra di anteprima del video. Se per te va bene, fai semplicemente clic su Avanti.

5. Handbrake
Somma: il miglior compressore video gratuito per Mac con opzioni flessibili
Comprimi video di: 50% | | Prestazioni: 98%
HandBrake è uno strumento versatile. Può copiare DVD, Blu-ray, convertire video e comprimere video su Mac, Windows e Linux. Ed esso è 100% gratuito e pulito.
Caratteristiche:
- Supporta l’importazione di un’ampia gamma di formati video. Comprime il video abbassando la risoluzione video, il bit rate, ecc
- Fornisce molte funzionalità avanzate. È ottimo per gli utenti esperti di tecnologia, ma potrebbe essere opprimente per i principianti.
- Supporta l’aggiunta di più file alla coda per la conversione in batch.
- I formati di output sono MP4 e MKV.
Come comprimere video su Mac con HandBrake
Passo 1. Avvia HandBrake e fai clic sul pulsante Apri sorgente per importare il video che desideri ridurre.
Passo 2. Scegli un preset in base alle tue esigenze.
Passo 3. Puoi anche modificare la risoluzione video, il bit rate, la qualità, ecc.
Passo 4. Specificare il nome del file di output e la cartella di destinazione in cui archiviare il file compresso.
Passo 5. Premi il pulsante Start per iniziare a ridurre le dimensioni del file video.

Comprimi video su Mac con HandBrake
6. VLC
Somma: un compressore video facile e veloce alternativo a Mac QuickTime
Comprimi video di: 40% | | Prestazioni: 95%
VLC è un altro lettore video popolare tra gli utenti Mac. Ma è abbastanza sconosciuto che anche il lettore multimediale VLC possa essere utilizzato come software di compressione video gratuito per Mac. In effetti, puoi trovare più opzioni di compressione in VLC che in QuickTime Player. Con VLC, puoi selezionare un formato di dimensioni inferiori come MP4, WebM, FLV, altri in H.265, H.264, MPEG4, ecc., regolare il bitrate audio e video e ridimensionare il video con un clic.
Come posso ridurre le dimensioni di un video in Mac VLC?
Passo 1. Apri VLC, fai clic su File > seleziona Convertitore/Stream. Quindi usa Open Media per caricare il tuo video.
Passo 2. Successivamente, nella sezione Scegli profilo, fai clic su Personalizza. Innanzitutto, fai clic sul pulsante Incapsulamento dalla finestra che si apre. Seleziona un formato più piccolo come WebM, MP4 o FLV in base alle tue esigenze.
Passo 3. Quindi fare clic sul pulsante Codec video. Qui puoi selezionare un codec più avanzato per il video come H.265 per risultati di output più piccoli. Abbassa leggermente il bitrate e la risoluzione se necessario. Puoi anche aprire il menu a discesa di Scala e selezionare un valore inferiore a 1 per ridimensionare il video.
Passo 4. Fare clic su Applica e tornare all’interfaccia principale. Fare clic su Salva come file per impostare una cartella di output e fare clic su Vai per iniziare.

7. Avidemux
Sum: un editor open source per Mac per comprimere un video a una dimensione specifica.
Comprimi video di: 70% | | Prestazioni: 95%
Avidemux è un editor video non lineare gratuito per Mac per comprimere, tagliare, modificare, filtrare e codificare facilmente. Consente agli utenti Mac di comprimere il video a dimensioni inferiori per Instagram, TikTok, Whatsapp, YouTube, ecc. in modi diversi. Gli utenti possono ridimensionare il video in un formato video più piccolo come HEVC, VP9, x264, FLV, ecc., regolare il bit rate e l’amp; risoluzione, ritagliare e ridimensionare per rendere il video più piccolo e dividere un video lungo e grande. La parte migliore del software di compressione Mac gratuito è che gli utenti possono impostare la dimensione di output desiderata.
Come comprimere video su Mac con Avidemux?
Passo 1. Scarica Avidemux e aprilo. Fare clic sul pulsante Apri video per caricare il video che si desidera comprimere.
Passo 2. In Video Decoder, seleziona Video Output to HEVC x265, Mpeg4 AVC (x264) o VP9 per una dimensione di output inferiore. Impostare l’uscita audio su AAC (FDK) per garantire i migliori risultati. E poi seleziona un muxer di output come MP4, MOV, WebM, ecc.
Passo 3. Successivamente, fai clic su Configura in Uscita video. Nella scheda Generale, vai a Modalità di codifica -> seleziona Two-Pass - Video Size nell’elenco. Quindi puoi inserire le dimensioni del video che vuoi ridurre nella casella Dimensione video di destinazione (in MB).
Passo 4. Se desideri comprimere ulteriormente il video su Mac, fai clic su Video nel menu superiore dell’interfaccia principale > Filtri > fare clic su swsResize o Crop per regolare le risoluzioni e ritagliare le parti indesiderate dal video.
Passo 5. Tornando all’interfaccia principale, puoi utilizzare i pulsanti contrassegnati con A e B sotto la timeline per dividere un lungo video in clip più piccole.

8. FFmpeg
Somma: un potente compressore video per Mac per utenti esperti.
Comprimi video di: 80% | | Prestazioni: 98%
FFmpeg è una raccolta di librerie e strumenti gratuiti per elaborare contenuti multimediali come audio, video e sottotitoli su Mac e altre piattaforme. È un software di compressione molto avanzato e potente gratuito per Mac che può facilmente ridurre le dimensioni del file di un video, come un video a 720p da 1,7 GB a 67 MB senza modificare la risoluzione o alcuna perdita di qualità! L’unico inconveniente è che richiede una ripida curva di apprendimento.
Come posso comprimere i video usando FFmpeg su Mac?
Passo 1. Installa FFmpeg su Mac usando Homebrew: in Terminale, digita il comando “brew install ffmpeg” e premi Invio.
Passo 2. Per prima cosa, metti il video che vuoi comprimere sul desktop, nella cartella Film o da qualche parte che FFmpeg possa raggiungerlo.
Passo 3. Apri una nuova finestra di Terminale e potresti vedere qualcosa come “tuonome@tuocomputer ~ %”, cambia ~ nella cartella contenente il tuo file video e premi Invio. Ora dovresti essere nella cartella che contiene il tuo file video originale.
Passo 4. Ora puoi usare i comandi e i flag per comprimere i video su Mac. Ad esempio, -c:v specifica il codec video; -b:v specifica il bitrate del video; -c:a specifica il codec audio; -b:a bitrate audio; ; -filter:v specifica un filtro… Ci sono molte righe di comando sul sito ufficiale di FFmpeg e vari forum, di seguito sono riportate alcune semplici misure per ridurre i video su Mac:
- Comprimi i video in formati più piccoli: ffmpeg -i input -c:v libx265 -crf 26 -preset fast -c:a aac -b:a 128k output.mp4
- Cambia il bitrate: ffmpeg -i input -c:a copy -c:v libx265 -b:v 1M output.mp4
- Comprimi video 4K a 720P: ffmpeg -i input -c:a copy -s 1280x720 output.mp4

9. Final Cut Pro X Compressor
Somma: Compressore di Apple per Mac in grado di esportare i video di Final Cut Pro in dimensioni inferiori.
Comprimi video di: 50% | | Prestazioni: 98%
Il compressore è progettato per funzionare con Final Cut Pro per fornire maggiore potenza e flessibilità all’uscita. Fornisce un supporto elevato per comprimere video 4K, HDR e video a 360°. Gli utenti possono comprimere i video su Mac codificando l’output in HEVC, H.264, MPEG-4, ecc. e regolando i parametri e scegliendo tra una varietà di frame rate e risoluzioni. Offre una soluzione con un clic per comprimere e caricare video per siti Web di video popolari, tra cui YouTube, Vimeo e Facebook.
Come usi Mac Compressor per comprimere i video?
Passo 1. Apple Compressor non è gratuito. Devi prima installare e acquistare FCP. Apri Compressor e aggiungi file multimediali dal tuo computer o da un dispositivo di archiviazione collegato. Ogni file di origine multimediale in Compressor è chiamato lavoro.
Passo 2. In Impostazioni, seleziona per comprimere il tuo video su dispositivi Apple in 4K HEVC, HD, SD, YouTube e Facebook o altri. Quindi imposta una posizione di salvataggio dal menu a comparsa.
Passo 3. Se necessario, regola le proprietà del video come risoluzioni, bitrate, ecc. Personalizza il ritaglio, il dimensionamento e le proporzioni finali utilizzando le proprietà di ritaglio e riempimento in Compressor. Imposta il tipo di codificatore su più veloce per un codec più veloce, qualità standard e dimensioni ridotte.

10. Clipchamp
Somma: un comodo strumento online se non vuoi installare un compressore video su Mac.
Comprimi video di: 30% | | Prestazioni: 90%
Se non desideri scaricare un software di compressione video basato su desktop su Mac, puoi semplicemente utilizzare un compressore video online, come Clipchamp . Quando è disponibile una connessione Internet, apri semplicemente un browser sul tuo Mac, accedi all’utilità Clipchamp, e poi puoi importare un video per la compressione.
Caratteristiche:
- Riduce MP4, AVI, MOV, WebM e altri formati video. Supporta l’elaborazione in batch.
- Fornisce preimpostazioni per Web (Facebook, YouTube, Vimeo), Windows e Mobile.
- Consente di scegliere la risoluzione e la qualità desiderate (240p, 360p, 480p, 720p, 1080p, 1440p e 4K).
- I formati di output disponibili includono MP4, WebM e FLV.
Come comprimere video con ClipChamp su Mac?
Passo 1. Apri un browser web sul tuo computer Mac e accedi al compressore video online di Clipchamp.
Passo 2. Trascina il video di destinazione nella casella tratteggiata.
Passo 3. Scegli ciò per cui desideri ottimizzare, Web, Windows, Mobile o Animazione. Puoi anche premere Personalizza impostazioni per specificare risoluzione, formato e qualità.
Passo 4. Premi Start per iniziare a elaborare il tuo video.

Articoli Relativi:

Come Convertire MKV in MP4 su Mac Veloce e senza perdite

Come comprimere MP4 con il miglior compressore MP4 per Mac

Come convertire gratuitamente VOB in MP4 su Mac senza filigrana

Il miglior convertitore gratuito da MOV a MP4 per convertire MOV in MP4 senza perdere la qualità

Scarica Freemake Video Converter per Mac e un’alternativa a Freemake per Mac

Top Tre Video Converter Gratuiti Mac per convertire i video senza perdita di qualità
![]()
MacXDVD Software è un fornitore leader per il multimedia, fornendo soluzioni per multimedia innovative e facili da usare per gli utenti di tutto il mondo.
Prodotto
Support
Azienda
Home | Riguardo | Politica sulla riservatezza | Termini & condizioni | Contratto di licenza | Risorse | Notizia | Contattaci
Copyright © 2024 Digiarty Software, Inc (MacXDVD). All rights reserved
Apple, il logo Apple, Mac, iPhone, iPad, iPod e iTunes sono marchi di Apple Inc, registrati negli Stati Uniti e in altri paesi.
Il software di Digiarty non è sviluppato da o affiliato ad Apple Inc.
- Title: Top Free Video Compressing Tools of 2024: The Best Choices for Your Mac
- Author: Frank
- Created at : 2024-08-26 17:58:43
- Updated at : 2024-08-27 11:57:50
- Link: https://tech-revival.techidaily.com/top-free-video-compressing-tools-of-2024-the-best-choices-for-your-mac/
- License: This work is licensed under CC BY-NC-SA 4.0.



