
Syncing WSL File Contents Between Linux and Windows - A Step-by-Step Guide

Syncing WSL File Contents Between Linux and Windows - A Step-by-Step Guide
Quick Links
Key Takeaways
- Enter “\\wsl$” in the File Explorer address bar to view all of your Linux distributions.
- Run explorer.exe . from within your Linux distribution to open Windows File Explorer to view that Linux distribution’s files.
- You can directly interact with your Linux files from within Windows.
Windows 10’s May 2019 Update introduced an easy, safe, and officially supported way to access and work with your Linux files from within File Explorer and other applications. Here’s how to get at your Windows Subsystem for Linux (WSL) files.
Unlike previous methods, this is a safe way to work with Linux files! Windows does some magic in the background, making it possible to edit your Linux files from Windows applications without causing file permission issues. You still shouldn’t modify the underlying files at their real location on your system .
It doesn’t matter if you use WSL1 or WSL2. These commands all function exactly the same way.
Open WSL Files from Terminal
There are two ways to access your Linux files. First, the easy one. From within the Windows Subsystem for Linux environment you want to browse, run the following command:
explorer.exe .
This will launch File Explorer showing the current Linux directory—you can browse the Linux environment’s file system from there.
 Open the WSL Directory in File Explorer Directly
Open the WSL Directory in File Explorer Directly

You can also access them directly at the `\wsl—
title: Syncing WSL File Contents Between Linux and Windows - A Step-by-Step Guide
date: 2024-08-27 19:35:18
updated: 2024-08-29 11:27:30
tags:
- desktop
categories:
- tech
thumbnail: https://static1.howtogeekimages.com/wordpress/wp-content/uploads/2024/07/laptop-with-bash-running-on-windows-10-and-tux-above-the-keyboard.jpg
path. In File Explorer or any other Windows application that can browse files, navigate to the following path:
\wsl$
You’ll see the folders for all your installed Linux distributions, which are exposed as if they were network shares. For example, Ubuntu 22.04 is usually available at \\wsl$\Ubuntu-22.04.
Feel free to create a shortcut to this folder—for example, you could drag it to the Quick Access section in File Explorer’s sidebar.
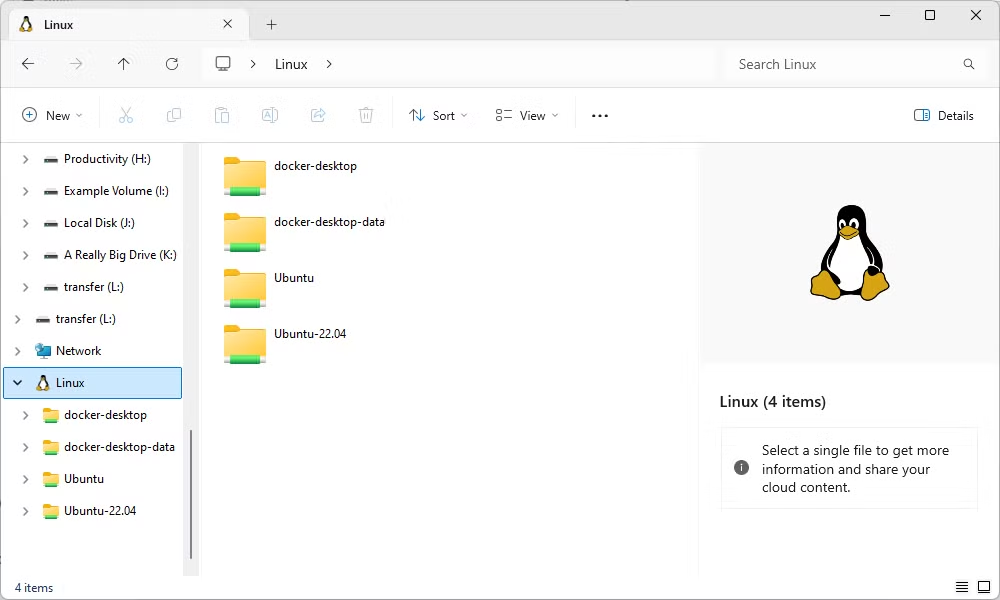
Again, you can modify these files normally as if they were any other type of file on your system. Modify files with Windows tools (Notepad even supports Unix line endings !), create new files in the Linux folders, delete files, or do anything else you like. Windows will ensure nothing goes wrong and the file’s permissions are updated properly.
- Title: Syncing WSL File Contents Between Linux and Windows - A Step-by-Step Guide
- Author: Frank
- Created at : 2024-08-29 01:37:03
- Updated at : 2024-08-30 01:37:03
- Link: https://tech-revival.techidaily.com/syncing-wsl-file-contents-between-linux-and-windows-a-step-by-step-guide/
- License: This work is licensed under CC BY-NC-SA 4.0.
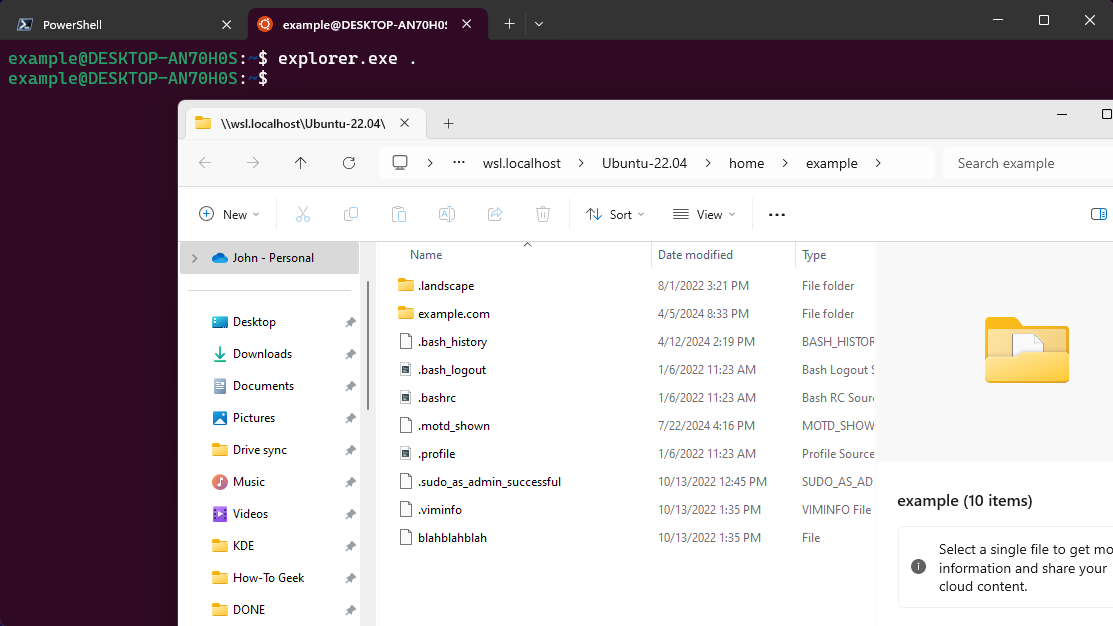 Open the WSL Directory in File Explorer Directly
Open the WSL Directory in File Explorer Directly WonderFox DVD Ripper Pro
WonderFox DVD Ripper Pro