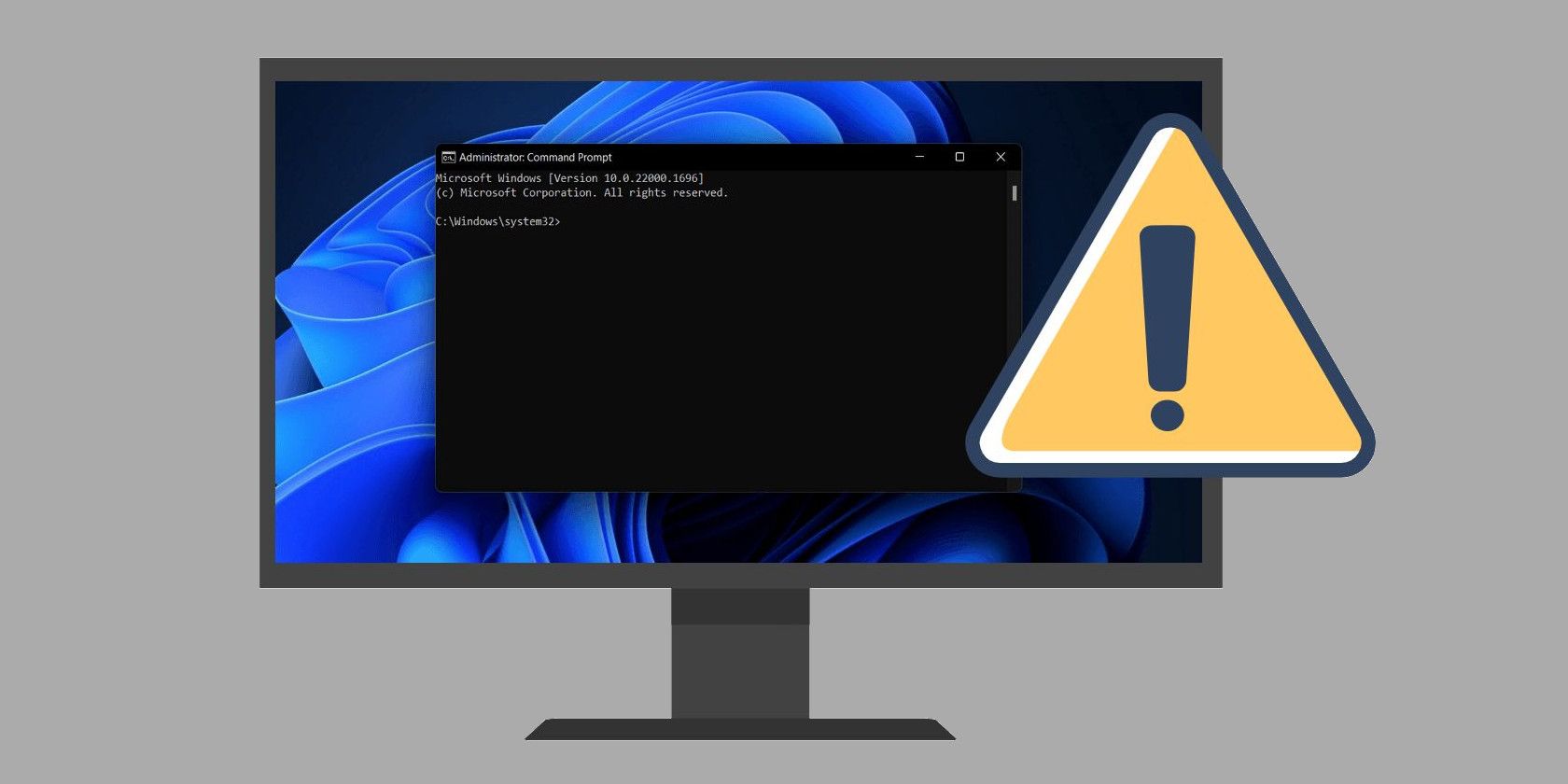
Step-by-Step Guide to Disabling Intrusive Ads in Google Chrome Sans Adblocker

Stop Intrusive Ads Across Browsers: How to Block Pop-Ups in Chrome, Firefox & Edge Instantly
It’s really annoying to see the pop-ups when you’re surfing the web. If you want to block them, you’ve come to the right place! In this post, we’re going to show you how to block those pop-ups in Chrome, Firefox and Edge. After reading it, you should be able to get rid of the pop-ups on your own.
Step 1: Enable the pop-up blocking feature in your browser
Chrome, Firefox and Edge all provide their users with the built-in pop-up blocking feature. If you constantly see pop-ups when surfing the web, you should check if the pop-up blocking feature is turnedon in your browser.
Which browser are you currently using?
For Chrome users
- In Chrome, clickthe menu icon on the upper-right corner, then selectSettings .

- In the search bar, typepop-up , then clickSite Settings .

- ClickPop-ups and redirects .

- Make sure you turnoff the toggle under Pop-up and redirects.

For Firefox users
- In Firefox, Clickthe menu button and selectOptions .

- On the left panel, clickPrivacy & Security . Then locate thePermissions section on the right andcheck the box next toBlock pop-up windows .

For Edge users
- In Edge, clickthe menu button and selectSettings .

- ClickPrivacy & security on the left panel, then locate theSecurity section. Make sure you turnon the toggle underBlock pop-ups .

Step 2: Scan for malware
Sometimes the pop-ups reappear even after you’ve enabled the pop-up blocking feature in your browser. In this case, you need to scan for malware in your computer, because there are also some pop-ups come from the annoying malware on your computer.
If you’ve installed the antivirus software on your computer, run it to scan for malware. Once your antivirus software detected the malware, you should delete it immediately.
If you haven’t installed any antivirus application on your PC, you can tryNorton Power Eraser .
To scan for malware with Norton Power Eraser:
1)Download Norton Power Eraser.
Double-click theNPE.exe file to run it on your PC.
If you see the following windows, clickhere on the window to download the latest version of the software. Then close the program.

- Double-click theNPE.exe file to run the latest version of Norton Power Eraser. Then clickUnwanted Application Scan .

- If Norton Power Eraser detected any malware, uninstall it. If it didn’t detect any threat, you’ll see the following window. ClickBack to exit the program.

Hopefully you find this post helpful! If you have any questions or suggestions, you’re more than welcome to leave us a comment below.
- Title: Step-by-Step Guide to Disabling Intrusive Ads in Google Chrome Sans Adblocker
- Author: Frank
- Created at : 2024-08-16 13:09:58
- Updated at : 2024-08-17 13:09:58
- Link: https://tech-revival.techidaily.com/step-by-step-guide-to-disabling-intrusive-ads-in-google-chrome-sans-adblocker/
- License: This work is licensed under CC BY-NC-SA 4.0.



 Epubor Audible Converter for Win: Download and convert Audible AAXC/AA/AAX to MP3 with 100% original quality preserved.
Epubor Audible Converter for Win: Download and convert Audible AAXC/AA/AAX to MP3 with 100% original quality preserved.