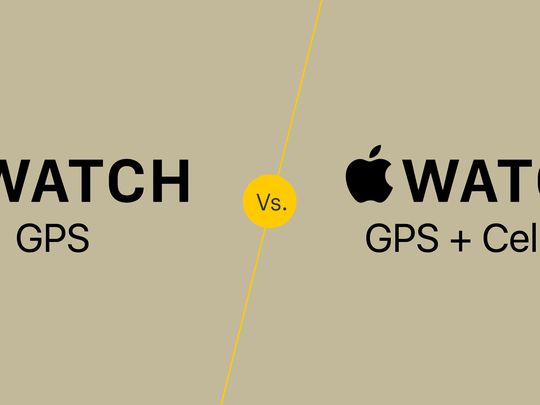
Solved: How to Successfully Transfer Non-Apple Music to Your iPhone via iTunes!

Solved: How to Successfully Transfer Non-Apple Music to Your iPhone via iTunes!
iOS 17 Update Mobile Transfer Backup iPhone Ventura Update Errors & Fixes 
![]() Home > iTunes Tips > Music Sync Error
Home > iTunes Tips > Music Sync Error
iTunes Won’t Sync Non Apple Music to iPhone? Fixed!
Can’t figure out the reasons why iTunes lets you down again when you try to sync non-Apple music from iTunes to iPhone? Feel so frustrated that you still don’t work it out after constant trial on your own? If so, this article is exactly what you need. It explains the reasons and more importantly guides you to easily get around this iTunes error.
![]() By Abby Poole to iTunes Sync Error|Last updated on Mar.8, 2023
By Abby Poole to iTunes Sync Error|Last updated on Mar.8, 2023
iTunes seems like a mysterious troublemaker, which always ruins your mood without needing the slightest effort. For instance, you had no problem to sync non Apple music from iTunes to iPhone last time. But you’re told that iTunes won’t sync non Apple music to iPhone this time. Why? What’s wrong with your iTunes or iPhone? Want to know the reasons and the workarounds?
Spend 1 or 2 minutes reading this article, which helps you clear up the confusion and more importantly gets you out of this iTunes music sync error by using the below easy solutions.
Matters need attention before you go:
1. Don’t connect your iPhone to iTunes if the iTunes library doesn’t cover all the music tracks/playlists of your iPhone. That’s because you will lose the existing media files on your iPhone during syncing with iTunes.
2. You’d better quit other programs or tasks running on your computer, for iTunes consumes a great deal of system RAM and causes laggy desktop problem.
Note: If you don’t want to experience the snail’s pace and is reluctant to take a risk on iPhone music file loss, making a quick backup of iPhone music to computer is a nice option. MacX MediaTrans - an iTunes similar program, is able to bulk transfer and backup iPhone muisc, ringtones, audiobooks, podcast, etc. to Mac/PC at 5X faster speed than iTunes thanks to its advanced GPU hardware acceleration tech. Thus, you can have a secure plan B on your desktop without worrying about any file data loss caused by iTunes errors.
Reasons and Solutions to iTunes Music Sync Error
Before you go, make sure that your iPhone is inserted with a reliable SIM card. If not, these solutions don’t work either.
1. iCloud Music Library is On
The highest possible reason to lead to iTunes not syncing non Apple music is that the iCloud music library is enabled on your iPhone. If so, do as follows:
Step 1: Launch iTunes on your desktop and connect your iPhone to your Mac/PC. Click on your iPhone [xxx] after it shows up in iTunes.
Step 2: Select Music at the left panel. In case iTunes says “iCloud Music Library is On”, disable it on your iPhone via Settings > Music > iCloud Music Library (switch the green button to the grey button).
Step 3: Now reconnect your iPhone with iTunes via USB cable.
Step 4: Go back to iTunes, where you tick “Sync Music” and “Entire Music Library”. Afterwards, give the last hit on “Apply” button. Then, iTunes is supposed to sync music (non Apple music incl.) to your iPhone.

2. Music Files on Your Computer Have Been Moved/Deleted
Some of you, if not all, couldn’t be strange to this case: iTunes music with exclamation mark can’t be synced to iPhone. And the “Add to Device” option is even not showing up. And when you play back it on iTunes, you will receive an alert, saying:

The shift or deletion of the original files account for this iTunes error . To fix it, you ought to:
Step 1: Tap “Locate” on the pop-up message window (the above picture).
Step 2: Choose the music file (e.g., Charlie Puth - Empty Cups) from the current storage folder on your computer. If you’ve deleted the file, re-download or restore this music file first and then locate it.
Step 3: iTunes will re-import your music files from the current location to music library. When the process is finished, there is no exclamation point next to the music and you can now successfully transfer non Apple music to iPhone .
Note: if, unfortunately, you meet another case “iTunes music greyed out or dotted circle” after you just solve this trouble, you can take this iTunes troubleshooting guide for reference .
3. Operating System Upgrade
Operating system upgrade is quite normal. It’s really hard for you to regard it as the chief culprit. However, it’s indeed responsible for your iTunes music sync error. Providing you just happen to upgrade your macOS and don’t plan to downgrade macOS, you can take the below effective solution into consideration.
Step 1: Open your iPhone > access to Music.
Step 2: Find “More” on music and choose “Shared”.
Step 3: Your music library is checked once it appears your iPhone name.
Step 4: Go back to iTunes to sync non Apple music to iPhone as usual.
Note: if today is not your lucky day, have a shot on this way: turn off iTunes Match > turn it on again > reconnect your iPhone.
4. Apple Unsupported Audio Formats or File is DRM Protected
There is high likelihood that your non Apple music files are incompatible with iTunes because of audio formats or the DRM protection. For instance, If you want to sync music with DTS, AC3, WMA, OGG, etc. iTunes unsupported formats, iTunes won’t accept them. The same also applies to the DRM protected music files. In such case, you have no choice but to give up iTunes and resort to iTunes alternative like MacX MediaTrans to bulk copy non Apple music to iPhone.
With built-in audio/video conversion ability, this application can auto convert any music to iTunes supported formats and sync music files from Mac/PC to iPhone all on its own, be it MP3, AC3, AAC, FLAC, DTS, WMA, OGG, iPhone ringtone, AIFF. As for the DRM protected files, it can handle most of them (the protection level around 1-7). Of course, if your music file is protected by the highest level of encryption tech, it would need some help from the 3rd party software. Beyond that, it’s also able to sync files from iPhone to Mac/PC, including videos, movies, TV shows, iTunes purchases (DRM removal incl.), photos, iBooks, podcast, iTunes U and more.
How to Use MacX MediaTrans to Transfer Non Apple Music to iPhone
Step 1: Free download and install MacX MediaTrans on your desktop. Fire it up after the installation.
Step 2: Connect your iPhone or iPod to this iTunes alternative for Mac via USB cable. Change a USB cable or USB port if your iPhone isn’t recognized instantly.

Step 3: Choose Music Manager > tap Add Music > select the music songs from your local hard drive.
Step 4: Hit Sync and this iPhone manager will begin to convert and sync non Apple music to iPhone at GPU HW accelerated speed.
Still have any problem on how to solve iTunes music sync issue, just email us >>
Tags: iTunes Tips iTunes errors
Related Articles

Fix iTunes Unknown Error 3004 iPhone Could Not Be Restored!

iTunes Won’t Sync Files with iPhone? Try the Most Simple Solution!

Apple Music Playlists Not Showing in iTunes? Problem Get Solved!

Album Artwork Not Sync to iPhone iPod? Why and How to Fix it?

iTunes Error 54: The iPhone Cannot Be Synced? Get Silver Bullet Here!

What’s Your Solution When iTunes Failed to Open on macOS?
![]()
Digiarty Software, Inc. (MacXDVD) is a leader in delivering stable multimedia software applications for worldwide users since its establishment in 2006.
Hot Products
Tips and Tricks
Company
Home | About | Site Map | Privacy Policy | Terms and Conditions | License Agreement | Resource | News | Contact Us
Copyright © 2024 Digiarty Software, Inc (MacXDVD). All rights reserved
Apple, the Apple logo, Mac, iPhone, iPad, iPod and iTunes are trademarks of Apple Inc, registered in the U.S. and other countries.
Digiarty Software is not developed by or affiliated with Apple Inc.
![]() iTunes Not Syncing Non Apple Music to iPhone? Try the Alternative!
iTunes Not Syncing Non Apple Music to iPhone? Try the Alternative!
- Title: Solved: How to Successfully Transfer Non-Apple Music to Your iPhone via iTunes!
- Author: Frank
- Created at : 2024-08-25 23:46:17
- Updated at : 2024-08-27 12:26:30
- Link: https://tech-revival.techidaily.com/solved-how-to-successfully-transfer-non-apple-music-to-your-iphone-via-itunes/
- License: This work is licensed under CC BY-NC-SA 4.0.





