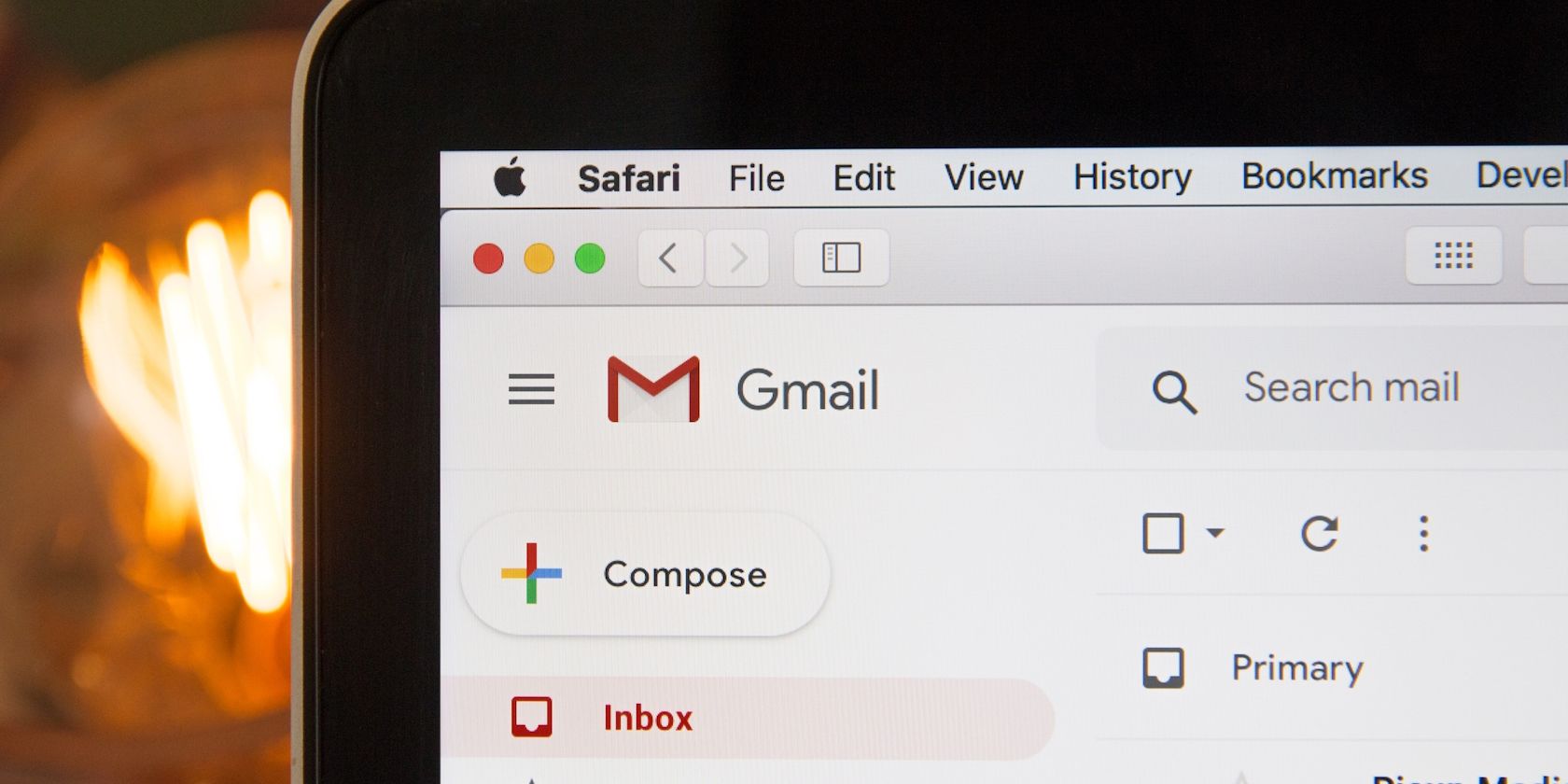
Simple Solutions: Eliminating Screen Phantom Images Effortlessly

Logitech K52amatics: How to Restore Functionality in Minutes
Logitech K520 keyboard not working? Don’t worry! Although it’s very frustrating, you’re definitely not the only one to experience this problem. Many Logitech keyboard users have recently reported the very same issue. More importantly, you should be able to fix it pretty easily…
Try these fixes
Here’s a list of fixes that have resolved this problem for other Logitech keyboard users. You don’t have to try them all. Just work your way through the list until you find the one that does the trick for you.
- Troubleshoot the hardware issues
- Update the keyboard driver
- Reinstall Logitech unifying software
- Restart the Human Interface Device Service
Troubleshoot the hardware issues
Before trying any other fixes, you should troubleshoot the hardware issues on your Logitech K520 keyboard first.
Step 1: Plug the unifying receiver into different USB ports .
If the USB unifying is plugged into a USB root hub, this issue may occur. Please make sure that you connect the unifying receiver directly to your computer.
Step 2: Make sure the batteries in your keyboard are sufficient.
If your keyboard is running out of battery, it may not function properly.
Step 3: Reset your Logitech K520 keyboard.
If your Logitech K520 keyboard often loses connection or not responding to the key you press, you can follow the instructions below to reset your keyboard:
- Press the Reset or Connect button on the unifying receiver if it has one.
- Press the Reset or Connect button on your keyboard.
- Restart your computer and connect the keyboard to your computer again.
Step 4: Connect your keyboard to another computer to see if it works.
If this issue persists after you reset the keyboard, you need to connect the keyboard to another computer to see if it functions well.
If it still doesn’t work, it may suggest If the keyboard itself is faulty. If the keyboard works well on another computer, don’t worry! Just try the fixes below one by one to troubleshoot your computer.
Key features:
• Import from any devices and cams, including GoPro and drones. All formats supported. Сurrently the only free video editor that allows users to export in a new H265/HEVC codec, something essential for those working with 4K and HD.
• Everything for hassle-free basic editing: cut, crop and merge files, add titles and favorite music
• Visual effects, advanced color correction and trendy Instagram-like filters
• All multimedia processing done from one app: video editing capabilities reinforced by a video converter, a screen capture, a video capture, a disc burner and a YouTube uploader
• Non-linear editing: edit several files with simultaneously
• Easy export to social networks: special profiles for YouTube, Facebook, Vimeo, Twitter and Instagram
• High quality export – no conversion quality loss, double export speed even of HD files due to hardware acceleration
• Stabilization tool will turn shaky or jittery footage into a more stable video automatically.
• Essential toolset for professional video editing: blending modes, Mask tool, advanced multiple-color Chroma Key
Fix 1: Update the keyboard driver
If the keyboard driver on your computer is faulty or corrupted, your Logitech K520 keyboard may also not function properly.
Updating drivers should always be your go-to option when something goes wrong with your computer or system. Whether you choose to update the device drivers manually, using Windows Update, or you use a trusted third party product, it’s essential that you have the latest correct device drivers for your operating system at all times.
If you’re not comfortable playing with device drivers, we recommend usingDriver Easy . It’s a tool that detects, downloads and (if you go Pro) installs any driver updates your computer needs.
- Download and install Driver Easy.
- Run Driver Easy and clickScan Now . Driver Easy will then scan your computer and detect any problem drivers.

- ClickUpdate All to automatically download and install the correct version of all the drivers that are missing or out of date on your system. You need the Pro version of Driver Easy to do this, so you’ll be prompted to upgrade.
Don’t worry; it comes with a 30-day money-back guarantee, so if you don’t like it you can get a full refund, no questions asked.
Alternatively if you’re comfortable manually installing drivers, you can click ‘Update’ next to each flagged device in the free version to automatically download the correct driver. Once it’s downloaded, you can manually install it.
See if this fix works after you updated the keyboard driver. If not, try the next fix, below.
If you need assistance, please contact Driver Easy’s support team at [email protected] .
Fix 2: Reinstall Logitech unifying software
You may also need to reinstall Logitech unifying software if the Logitech K520 keyboard not working issue persists. Here is how to do it:
- On your keyboard, pressthe Windows logo key andR at the same time to open the Run dialog. Typeappwiz.cpl and pressEnter to open theProgram and Features window.


- Locate the Logitech unifying software,right-click on it and selectUninstall .

- Download the latest version of Logitech unifying software from the official website ofLogitech.
See if this fix works for you. If not, try the next fix, below.
Fix 3: Restart the Human Interface Device Service
You may also run into this issue if the Human Interface Device Service is stopped. In this case, you need to restart the Human Interface Device Service. Here’s how to do it:
- On your keyboard, pressthe Windows logo key andR at the same time to invoke the Run dialog. Typeservices.msc and pressEnter to openthe Services window .

- In theName list of services in the Details pane, locateHuman Interface Device Service .Double-click on it to view its properties.

- Set itsStartup type toAutomatic . If the Service status is not Running, click theStart button below to restart the service. Then click OK to save the changes.

 Easy GIF Animator is a powerful animated GIF editor and the top tool for creating animated pictures, banners, buttons and GIF videos. You get extensive animation editing features, animation effects, unmatched image quality and optimization for the web. No other GIF animation software matches our features and ease of use, that’s why Easy GIF Animator is so popular.
Easy GIF Animator is a powerful animated GIF editor and the top tool for creating animated pictures, banners, buttons and GIF videos. You get extensive animation editing features, animation effects, unmatched image quality and optimization for the web. No other GIF animation software matches our features and ease of use, that’s why Easy GIF Animator is so popular.
See if you can fix the problem after restarting the Human Interface Device Service.
Hopefully, one of the fix above helped you fix the Logitech K520 keyboard not working issue. If you have any questions or suggestions on this issue, you’re more than welcome to leave us a comment below. Thanks for reading!
- Title: Simple Solutions: Eliminating Screen Phantom Images Effortlessly
- Author: Frank
- Created at : 2024-08-16 13:07:52
- Updated at : 2024-08-17 13:07:52
- Link: https://tech-revival.techidaily.com/simple-solutions-eliminating-screen-phantom-images-effortlessly/
- License: This work is licensed under CC BY-NC-SA 4.0.


 OtsAV DJ Pro
OtsAV DJ Pro






 Easy GIF Animator is a powerful animated GIF editor and the top tool for creating animated pictures, banners, buttons and GIF videos. You get extensive animation editing features, animation effects, unmatched image quality and optimization for the web. No other GIF animation software matches our features and ease of use, that’s why Easy GIF Animator is so popular.
Easy GIF Animator is a powerful animated GIF editor and the top tool for creating animated pictures, banners, buttons and GIF videos. You get extensive animation editing features, animation effects, unmatched image quality and optimization for the web. No other GIF animation software matches our features and ease of use, that’s why Easy GIF Animator is so popular.