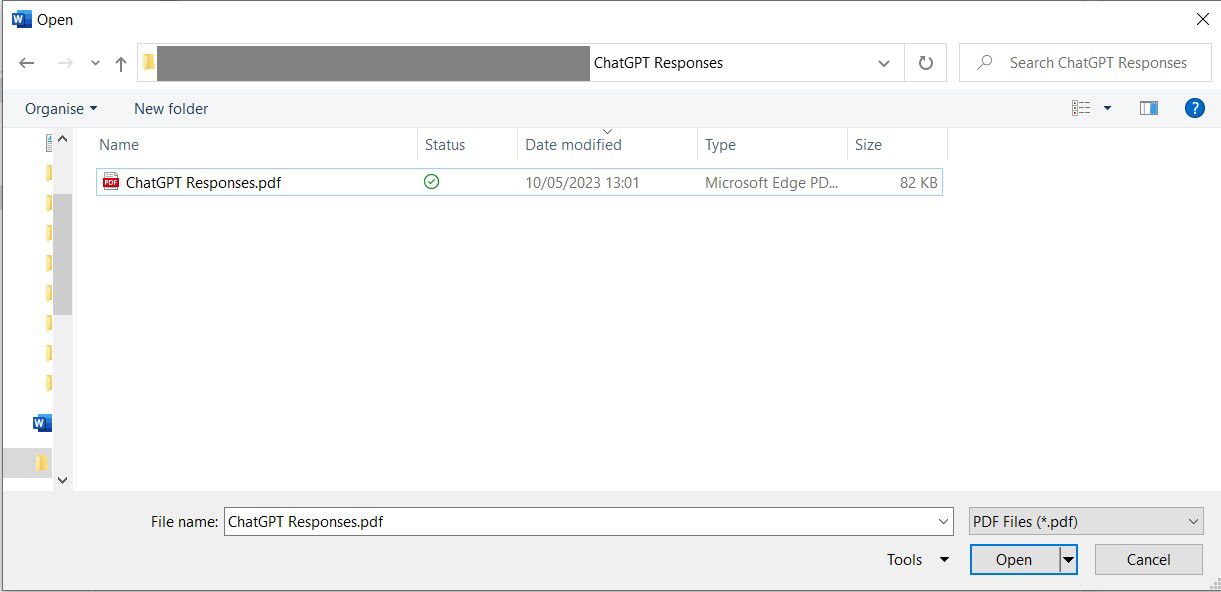Navigating ChatGPT with Ease

Mastering ChatGPT Interaction: Read, Digest, and Summarize PDFs with Ease
ChatGPT is an incredibly powerful tool that can do amazing things with text. It can summarize articles, advise on the structure and content of writing, and compose emails, to name a few.
However, it can be clumsy when it comes to dealing with file formats like PDFs. This makes it tricky if you want it to work with content in this format. If you are struggling to get ChatGPT to read PDFs, here are some easy ways to do it.
Disclaimer: This post includes affiliate links
If you click on a link and make a purchase, I may receive a commission at no extra cost to you.
1. Supply ChatGPT With a URL
ChatGPT can reference URLs that you supply it with. This means that if the PDF file is online, getting ChatGPT to reference it is super easy. A URL is aweb address that comprises five key components . We don’t need to go into detail here, all you need to know is the web address of the PDF you want to reference.
For example, say you are researching the US Constitution and need a summary of certain sections. If you find an online PDF, then getting ChatGPT to summarize it is easy. In this instance, we found a copy of the Constitution freely available on aUS Government website .
Let’s say you want a summary of Article One, sections one to four. Armed with the URL of the document, you can prompt ChatGPT to summarize these sections.
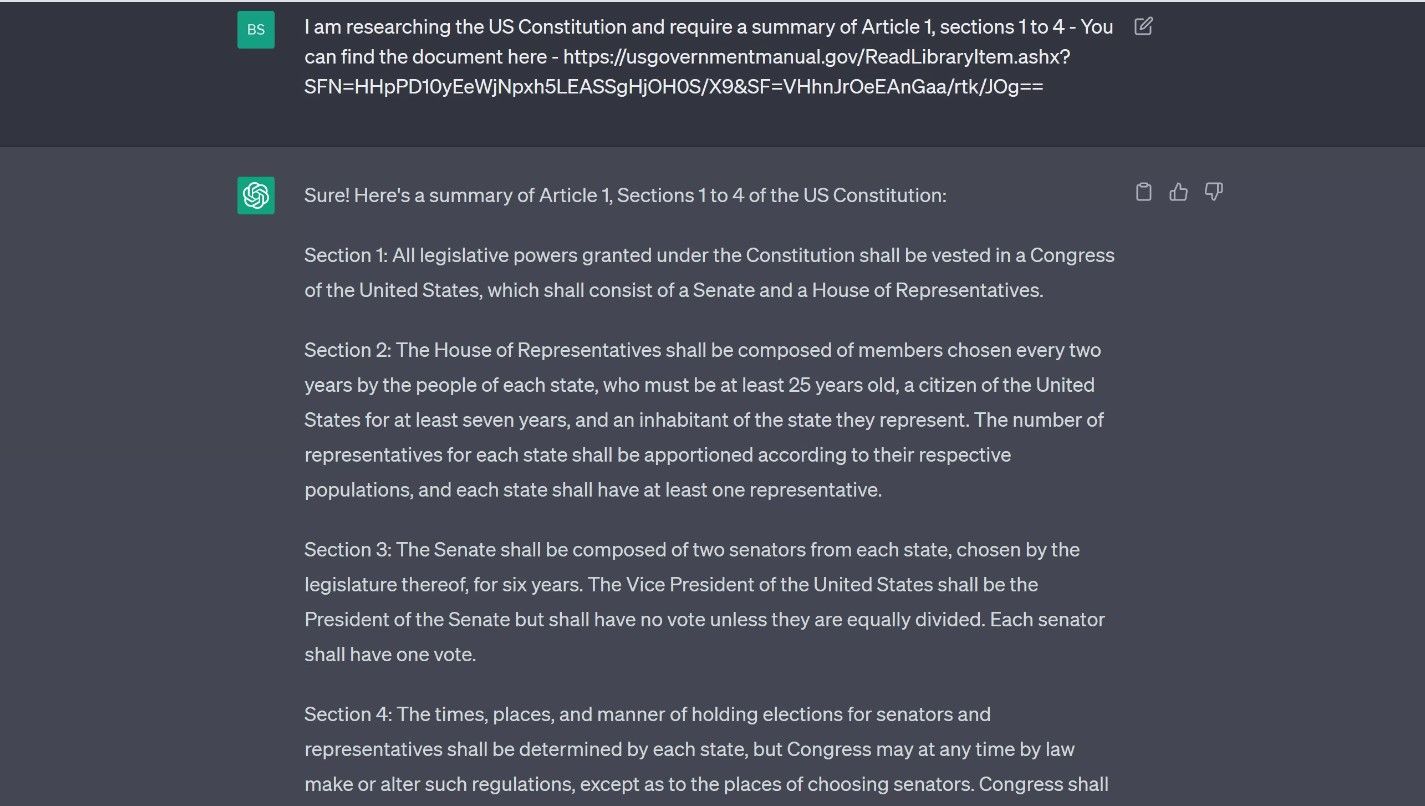
ChatGPT will then nicely summarize the main points on the requested pages. One point of note here, there arelimitations to ChatGPT prompts and responses , especially when it comes to more complex requests. So, for larger documents, it is good policy to break the task down into smaller parts.
2. Copy Text From the PDF
If you have a copy of the PDF on your computer, then the easiest way is to simply copy the text you need from the PDF. In the example below, we opened a PDF copy of a MakeUseOf article aboutprompting techniques for ChatGPT . We used Microsoft Edge to open it, and then we highlighted the relevant text and copied it to the clipboard.
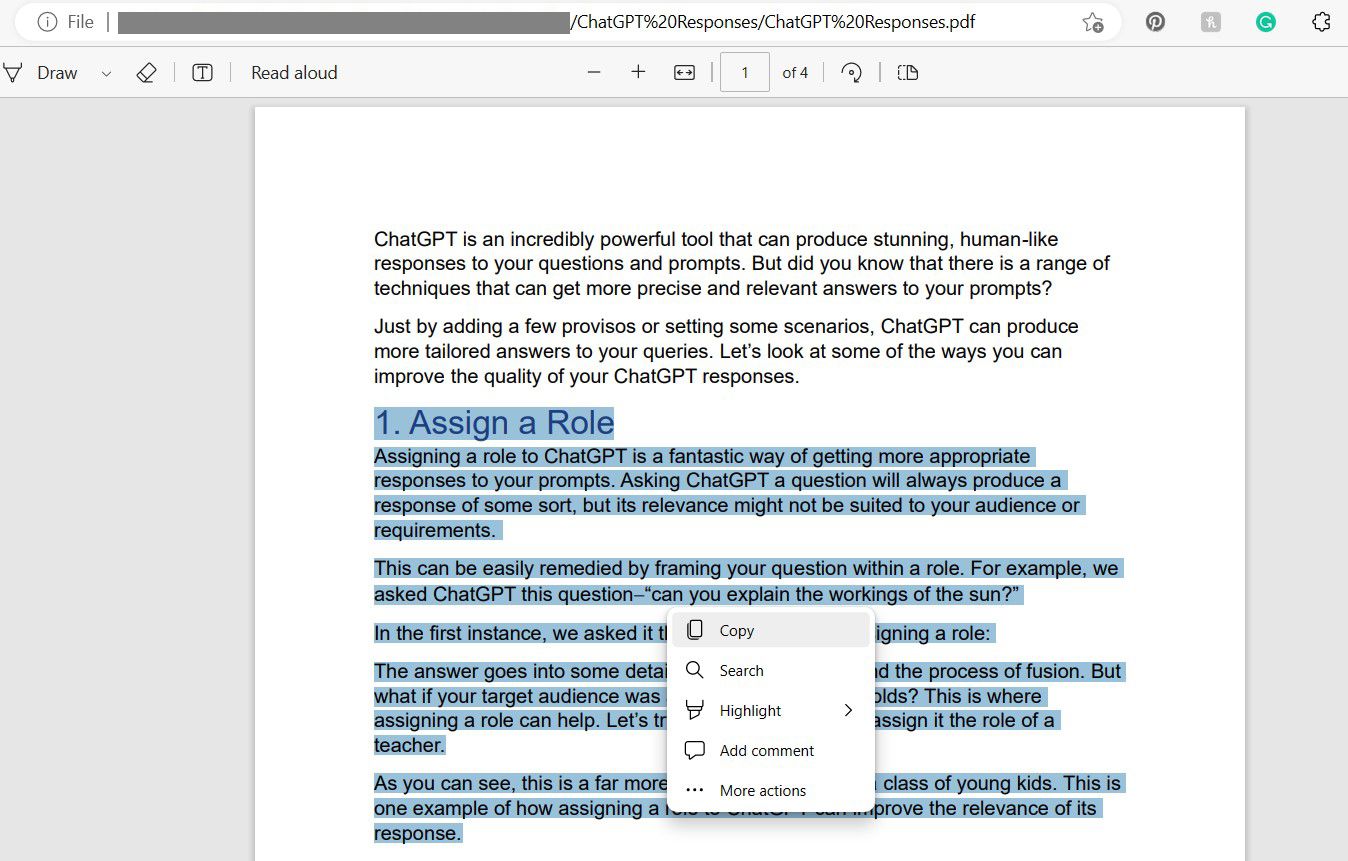
The text can then be pasted into a ChatGPT prompt, and the desired results attained. In this case, we asked it to bullet point the main points in the text.
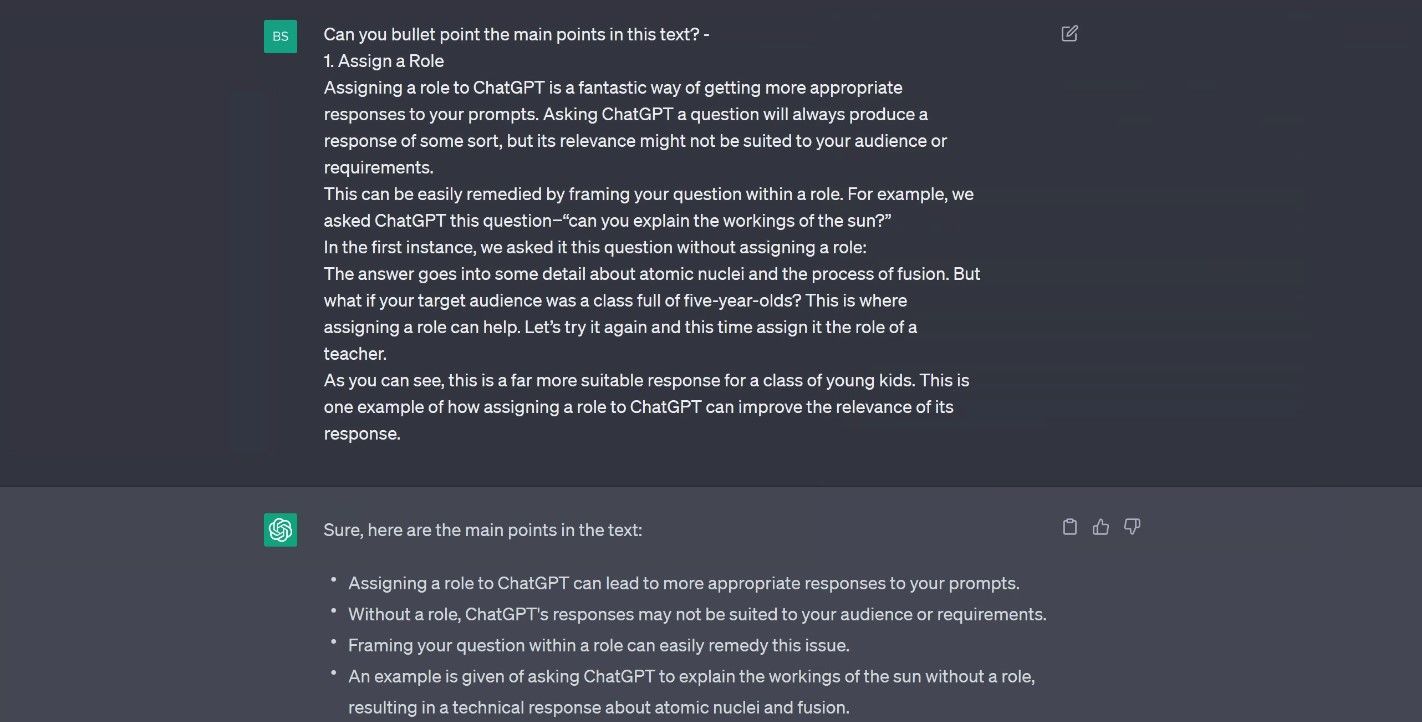
As you can see, ChatGPT will easily respond to prompts with text pasted into them. Just remember not to ask too much of it in a single request. This technique will work with most applications that can open PDFs.
3. Convert the PDF Into a Text Document
ChatGPT will happily read text, after all, the beating heart of any AI chatbot is a large language model (LLM).LLMs are huge text databases that AI chatbots reference to supply human-like responses. Although PDFs contain text, they aren’t easy to edit. This makes it awkward if you want to work with this format in ChatGPT. But converting it to a more manageable format is easy.
There are numerous ways to do this, includingconverting it into a Word document using Google Drive . There are alsoplenty of online PDF editors , many of which will let you convert PDFs to text.
However, if you have Microsoft Word or a similar word processor installed, then you can simply open the file and save it as a text or word document. To demonstrate this, we will use the same article as we used in method two. The following steps walk you through the process of doing this in Word:
- Open Word and use theOpen command and browse to the folder where the document is stored.
- If the document does not appear, use the file type dropdown box and selectPDF Files from the options.

- When you open the file you will be asked to convert the document, pressOK to proceed.
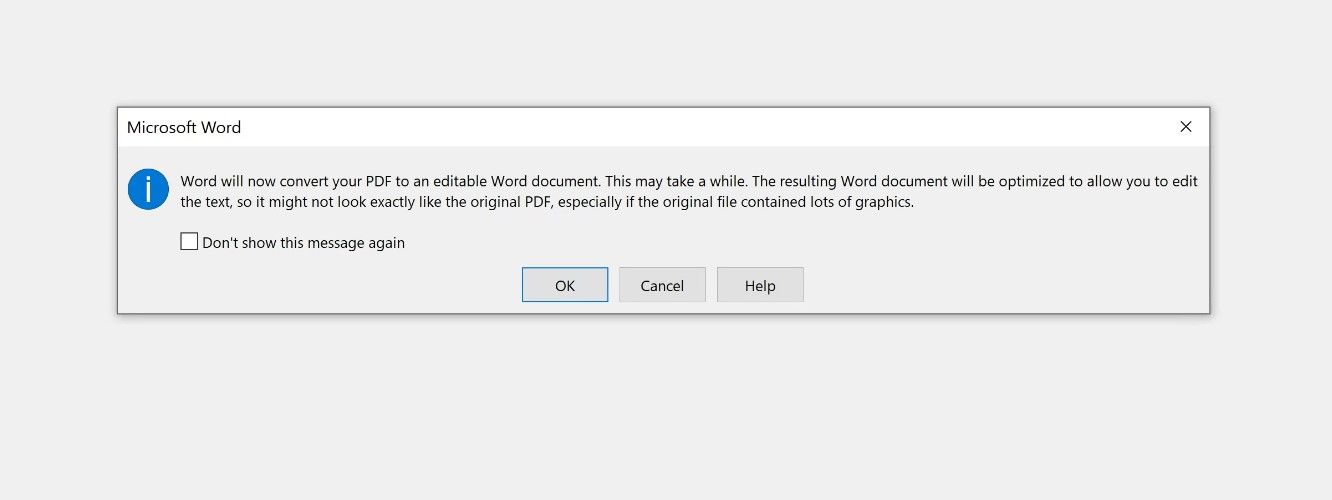
4. Word will now convert and open the file, you can use theSave As command to save it as a Word or text document as preferred.
Once the conversion is complete, you can copy the text directly into ChatGPT and run prompts on it to get your desired results.
4. Install and Use an Extension
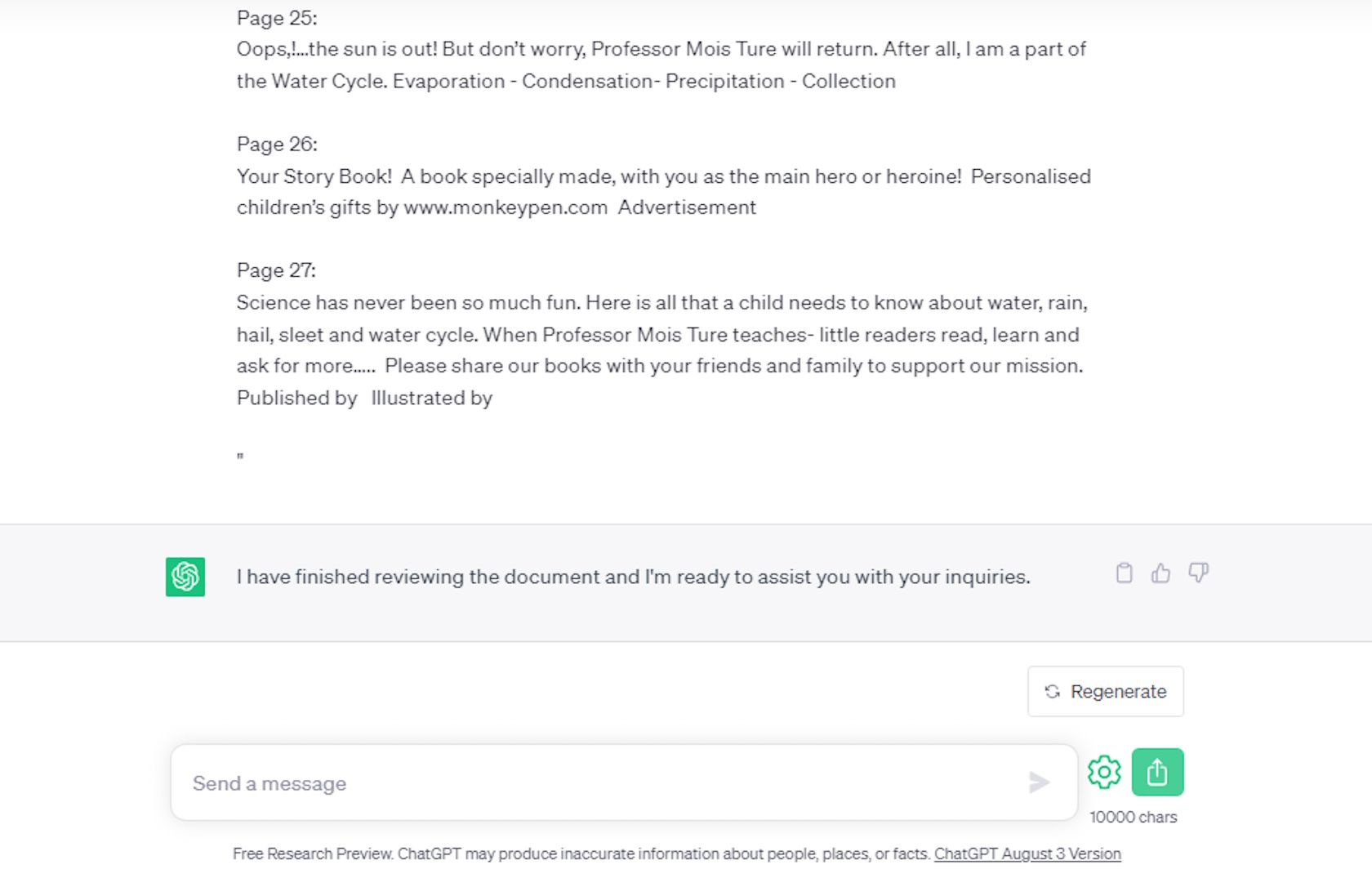
Unfortunately, at this time, ChatGPT does not include a way to automatically upload PDF files or any files for that matter. Sure, you can copy the text from a PDF or convert it into a text document, but is there a simpler way to go about it? Luckily, there is. One of the easiest ways to get ChatGPT to read PDFs is to just install and use an extension.
ChatGPT File Uploader is a free-to-install Chrome Extension that allows you to upload any file, including Word documents, Excel spreadsheets, image files, and, of course, PDFs. What makes this an excellent method is just how easy it is to use.
The steps are straightforward—install the ChatGPT File Uploader to your browser, open ChatGPT, and you’ll notice a shiny, newUpload button next to the message bar at the bottom. From there, all you have to do is hit the button and choose the PDF you want to upload.
PDFs Don’t Have to Hinder Your ChatGPT Usage
ChatGPT is a versatile tool that can handle various text-based tasks with ease. However, when it comes to working with PDFs, it can be challenging. Thankfully, there are four easy ways to work around this obstacle.
These methods overcome ChatGPT’s limitations with PDFs, allowing it to be even more useful in various text-based tasks. The quickest method is to simply copy the text from a PDF, but just occasionally this can be problematic. Make sure you’re clued in with fixes in case you run into issues.
Also read:
- [New] Master Strategies to Stop Windows 10 Photos Crashes
- [New] Ultimate Techniques for Screen Recording Games on Win10
- [New] Unveiling Secrets to Pristine BG Removal Techniques in Figma
- [Updated] 2024 Approved PS5/Xbox Gaming Monitors The 5 Most Exciting Choices
- [Updated] In 2024, Explore a World of Delicious Treats Top-Rated Cookie Shops
- [Updated] The Definitive Guide to IPTV Stream Preservation for 2024
- 「すべてのDVDを容易にバックアップ!手軽な無料ダビングガイド」
- 無料 MP4 ビデオ 変換プログラム - Windows11 & Mac用 | 原音・解像度の劣化なし
- Acknowledgment
- Guida Rapida Alla Conversione Gratuita Da H.2 Grok_enrichmentH.264 A H.265 - Ottimizza I Tuoi Video Con Una Compressione Ottimale E Qualità Superiore
- Halo 4 Unreal Engine Problem-Solving Guide: Fixing the Fatal Errors of 2024 Release
- IPhone Video Import Guide for iPhone 14/Pro/Max: No iTunes Required!
- No More Quiet Movies: Expert Tips for Troubleshooting and Enhancing DVD Sound Performance on Your TV Setup
- Quick and Easy Guide: Transform AVCHD MTS Files to WMV at High Speeds
- Strategie SEO per Vidéos en HD/4K – Techniques De Conversion Pour Les Entreprises Et Le Marketing Online
- Transforming Your Discord User Image - A Comprehensive Tutorial
- World of Warcraft Audio Glitch Fixed - Enjoy Your Quests Again!
- 이슈: WinXVideo AI - 기술, FAQ 및 정보 제공 메시지
- デジタル化するには?この強力なDVDコピーツールで最新のDVDを安全に保存!
- Title: Navigating ChatGPT with Ease
- Author: Frank
- Created at : 2024-11-07 07:26:50
- Updated at : 2024-11-12 00:03:23
- Link: https://tech-revival.techidaily.com/navigating-chatgpt-with-ease/
- License: This work is licensed under CC BY-NC-SA 4.0.