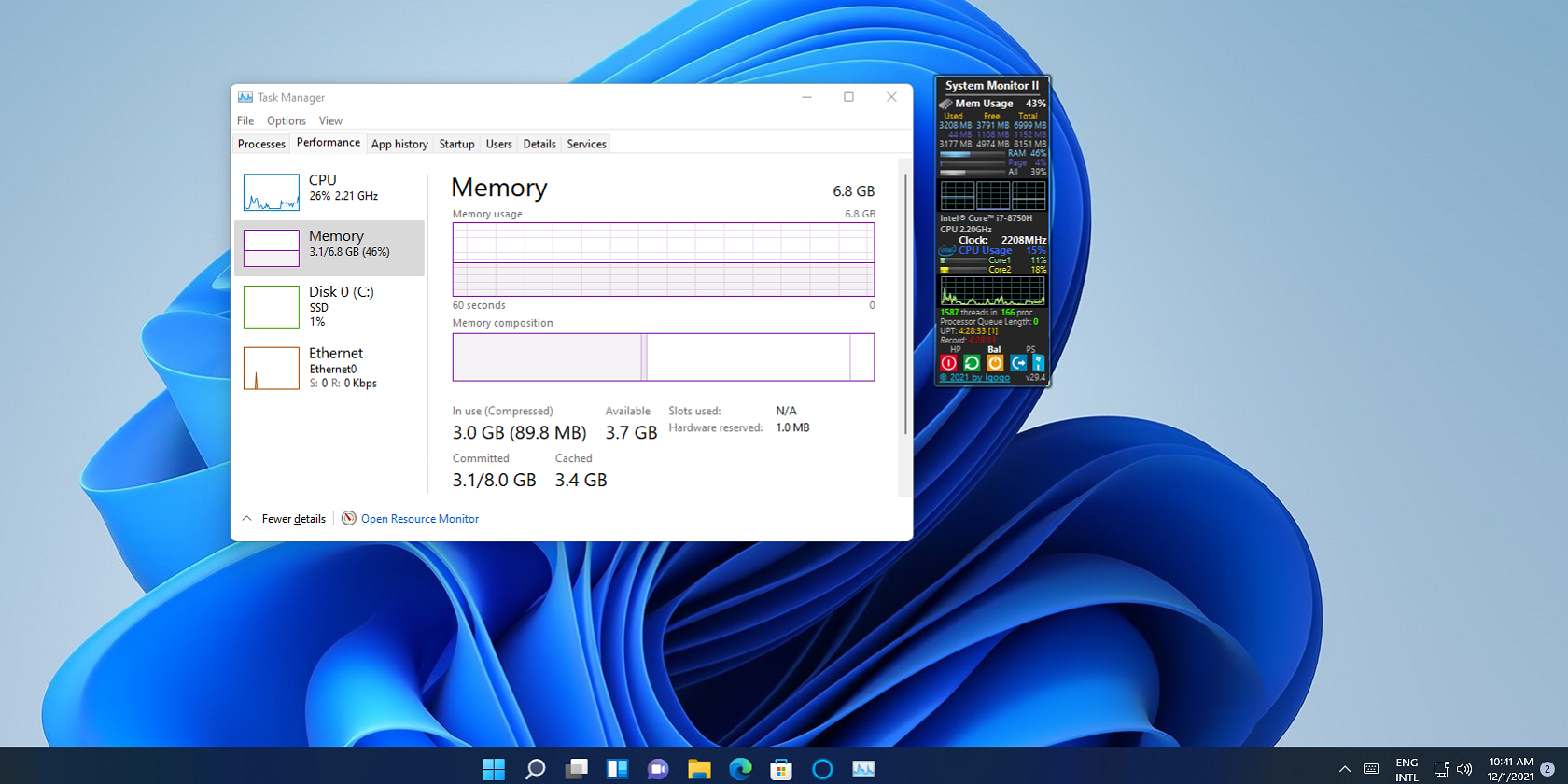
MacOS Screen Recording Tutorial: Capture Your iPhone's Activity with Ease

MacOS Screen Recording Tutorial: Capture Your iPhone’s Activity with Ease
Video Processing: How to Record iPhone Screen on Mac with Sound
Posted by Candice Liu to Screen Recorder, iPhone | Updated on Dec 7, 2018
When you plan to record a gameplay tutorial video of how to use an iPhone game app, you’re required to record iPhone screen. Actually, you can download and use some iOS screen recorder apps or iOS 11 built-in screen capturing feature to reach this goal. Yet, most iPhone screen recorder apps are absolutely atrocious. It’s a big disappointment for you to know the truth that they actually can’t record your web browser and regular screen. Only things in some apps can be captured on your iPhone. What’s worse, some, if not all, only permit you to free record an iPhone screen with 15 seconds or even shorter at a time. For longer screen recording, you would be directed to the pro upgrade page to purchase its advanced version. As for the iOS 11 built-in screen recoding feature, you need to make sure your iPhone supports or has already upgraded to the long-criticized iOS 11. Though iOS 11 is here, it still can’t capture everything happening on iPhone screen.
To capture iPhone screen video with smooth, you can also use Mac computer to reach your goal. Here this article shares with you top 3 Mac screen recorder applications to help you record what is happening on your iPhone on macOS with best video and audio quality.
Free download this program on your macOS computer first, which is compatible with Mac OS X 10.7 or higher (macOS Big Sur). Afterwards, run it on your Mac computer and prepare your iPhone, alongside with a USB cable.
Step 1: Tap “Recorder” icon at the main screen to enter screen recorder interface. Connect your iPhone to Mac desktop via USB cable and then click “iPhone”. The iPhone display will be shown on your Mac desktop.
Step 2: Select “Built-in Microphone” under audio option if you wanna record iPhone screen with sound.
Step 3: Tap the red button “REC” and a count down notice pops up to let you prepare well.
Step 4: Do things on your iPhone and it will be all captured on your Mac computer.

Step 5: Press “Stop” button to end the screen capture activity. You could find the recorded video has already shown at the right side of the window. Tap the preview icon to open its folder location and double-click on the file to have a view.
Option: this is a multiple faceted video processing software, which also supports you to further edit your recorded video. Tap “Video” and load your files into it, where you’re allowed to remove background noise from video , convert video to GIF, cut off unnecessary clips from video, crop black borders from video, adjust video parameter settings (resolution, frame rate, bit rate, aspect ratio), add special effects to video, add DIY or downloaded subtitles to video, etc.
2. QuickTime Player
QuickTime Player is a qualified Mac video player. If you think that’s all it got, you’re totally wrong. This free yet versatile video player can even aid you to record an iPhone screen video on Mac (MacBook Pro/Air/iMac/iMac Pro). How to use QuickTime player for this purpose? Follow the below steps:
Step 1: Connect your iPhone X/8/7/6s/6/Plus/SE to the Mac with a USB cable.
Step 2: Run QuickTime Player on your Mac desktop. Click “File” menu and choose “New Movie Recording” from the pull-down list.
Step 3: Hover the mouse over the active recording window so as to make the record and volume controls visible. Followed by a click on the little arrow next to the red record button to unfold the camera and microphone recording options. You can select your connected iPhone for camera and Microphone.
Step 4: Now the Movie Recording screen is activated on your iPhone screen, unlock your iPhone and the Home Screen will display on the Mac screen ready to record. Just tap on the red Record button when you’re ready to capture an iPhone screen.

Step 5: Press the Stop button at the upper right menu of your Mac to end screen video recording.
Step 6: The last step goes to save recording file by accessing to the File menu and tapping “Save”.
Note: QuickTime Player does work in iPhone screen recording on macOS. Yet, it doesn’t always work normally. Plenty of QT users complain that QuickTime screen recording not working on Mac. It suddenly quits, iPhone won’t be recognized or QT screen recording stuck on finishing process. If unfortunately, you encounter one or all of these issues, this troubleshooting article might be helpful to get you out of these troubles.
3. Reflector
As its slogan shows, Reflector is a mirror screen-recording application, which has the power to mirror your iPhone (as well as iPad, iPod, Android) to bigger screen including your computer and wirelessly record iPhone screen on bigger screen computer. That’s to say, no extra adapter or USB cable, this program utilizes Apple AirPlay mirroring tech from iPhone and macOS-based computer to mirror and record your iPhone screen activity after your iPhone is connected with it via the same Wi-Fi connection. Follow the guide if you prefer this wireless iPhone recording way.
Step 1: Go to its official website airsquirrels to get this app downloaded on your macOS. Afterwards, launch it. Make sure that both the app and your iPhone are using the same Wi-Fi network connection.
Step 2: Unlock your iPhone and turn on AirPlay feature from the control center. You would find your Mac’s name appearing in the list of AirPlay compatible devices on the network. Just tap on it, enable Mirroring option from Off to ON and now you can see the iPhone screen on Mac’s display.
Step 3: Under Device menu, there is a frame option available for you to colorize your iPhone, including iOS Black or iOS White. If no interest, skip this one and directly jump to start recording your iPhone screen via Start Recording option from the Device menu. Reflector goes into action to capture your iPhone screen with whatever happens on your iOS display, including any notifications, messages, etc. If notifications and messages are not what you desire, head to Settings to turn Do Not Disturb on.

Step 4: Tap “Stop Recording” from the Device menu or hit Command-R to call the recording end. This program will process the video for you, and save it in a place of your choice.
Note: Not everything on iPhone screen can be recorded via your Mac computer, for instance Netflix and iTunes rental/purchased movies. They’re copyright protected to prevent from being pirated for illegal purposes. Hence, you ought to abide by the relative copyright protection law and just use screen recorder app to capture the legal contents on your iPhone display.
1. VideoProc
As a cover-all video processing software, VideoProc can provide you the perfect solution to record iPhone screen on macOS with sound, as well as transcode video, edit video, download online video music and backup DVD movies. To be specific, it can help you:
1. Record iPhone screen video on Mac once you connect your iPhone to MacBook/iMac via USB cable and save it as MOV format. It also supports you to record Mac screen video with desktop and capture tutorial video with camera&screen.
2. Further edit recorded iPhone video: add special effects (Grayscale, Mirror, Painting, Sharpen, Vintage, etc.); remove unnecessary clips from video and crop video to cut off black bars from video; add downloaded funny or DIY subtitles to video; merge/split/rotate video; insert watermarks to video; delete audio, etc.
3. Change video frame rate from 120/60FPS to 30FPS; downscale 4K 2160p to 1080p; adjust aspect ratio 4:3 to 16:9/1:1 or vice versa.
4. Transcode recorded MOV video to H264, MP4, FLV, HEVC, 3GP, etc. for YouTube, Facebook, Instagram, Vimeo, etc. SNS platform uploading & sharing.
Secure Download
Secure Download
Related Articles and Tips

List of Top Free Screen Capturing Apps You Won’t Miss

How to Free Record Mac Screen with Excellent Audio

How to Record YouTube 4K/1080p Video on macOS

Record 4K Screen Videos at 60fps/30fps on macOS (Big Sur)
![]() Top Video Game Recorder for macOS
Top Video Game Recorder for macOS
Check best Mac video game recorder to capture gameplay video.
![]() How to Capture Streaming Video on macOS
How to Capture Streaming Video on macOS
Follow the guide to record streaming video on your macOS.
![]() List of Free Best Screen Recorder for Mac
List of Free Best Screen Recorder for Mac
Check and choose the best screen recorder for your macOS.
![]() Record 360 Degree Videos Easily on iPhone & Android
Record 360 Degree Videos Easily on iPhone & Android
A simple guide on how to record 360 videos in VR online.
For any questions with VideoProc, please feel free to contact our support team .



Free Products
Subscribe for News & Special
* Signup for latest news and special offers.
* Up to 70% off hot deals for new members.
Contact US:
- Title: MacOS Screen Recording Tutorial: Capture Your iPhone's Activity with Ease
- Author: Frank
- Created at : 2024-08-25 19:12:46
- Updated at : 2024-08-27 10:41:55
- Link: https://tech-revival.techidaily.com/macos-screen-recording-tutorial-capture-your-iphones-activity-with-ease/
- License: This work is licensed under CC BY-NC-SA 4.0.





