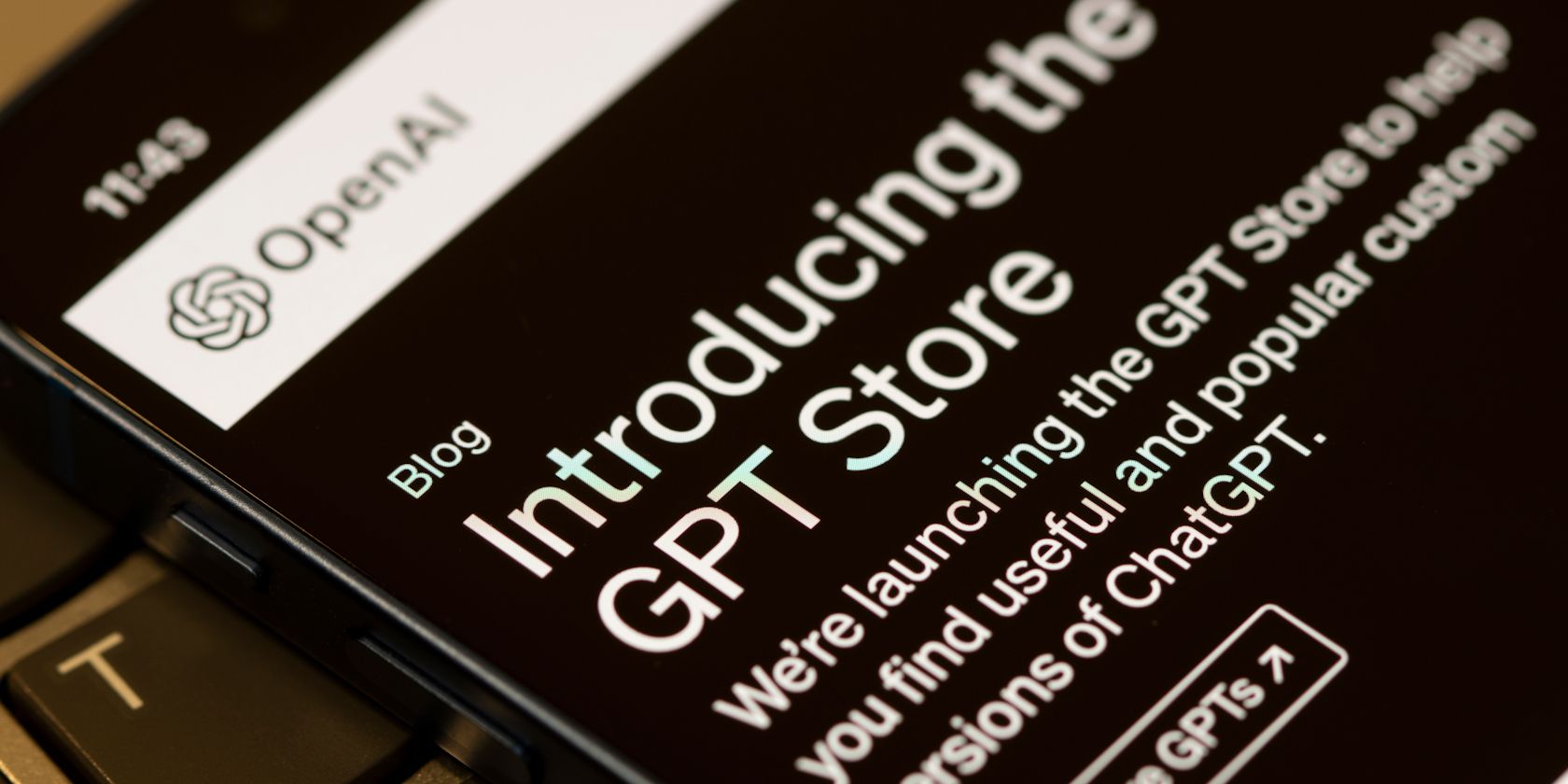
Learn to Edit Like a Pro with This Ultimate Final Cut Pro Instructional Series

Learn to Edit Like a Pro with This Ultimate Final Cut Pro Instructional Series
![]() Home > how-tos > Apple resources > Final Cut Pro tutorial
Home > how-tos > Apple resources > Final Cut Pro tutorial
Final Cut Pro Tutorial for Beginners - Final Cut Pro Basics
Final Cut Pro can help us edit and process video file in a simple yet professional way. Here we’ll show you Final Cut Pro basics, common errors, and more.
![]() By Abby Poole |Last updated onApr 10, 2021
By Abby Poole |Last updated onApr 10, 2021
Regarded as a synonym for video editing tool, Final Cut Pro developed by Apple Inc. allows users to edit and process video file in a simple yet professional way. Final Cut Pro X, the latest incarnation of Apple’s video editing software, brings some new stunning features and improvements, making itself mature into the most wonderful software targeting video editing. Speaking of video editing software, we typically think of FCP now. No idea about how to use it? Read the Final Cut Pro tutorial for beginners and gain a new skill.
Best FCP Alternative
Not a fan of Final Cut Pro? MacX Video Converter Pro is a stunning FCP alternative. Featuring ease of use and multiple functions, it delivers the simplest way to edit video, say, cut videos, join video files into one, add watermark and subtitles, and many more.
Free download FCP alternative to edit video, including trimming, merging, adding subtitles, etc. in one click.

Download for Mac Download for PC
Table of Contents
Final Cut Pro Basics
Interface overview
Final Cut Pro X tutorial starts with the interface, the most basic part. The main interface can be divided into four sections, Libraries on the top left, Browser on the right of the Libraries, Viewer at the top right, Timeline at the bottom portion the window. Libraries is where you can find all your video clips. The Browser is where you can access all the source files you import. You can play back the video clips and sources in the Viewer section, edit clips in the Timeline, which we’ll discuss later in the Apple video editor tutorial.
Import footage to FCPX
You have several ways to import files to Final Cut Pro. Import files on your computer:
- just find the files you are going to edit and select.
- or highlight the folder.
- or hit the event library and choose import in the pop-up window.
- Or Shortcut Shift +Command+I also works. After importing source file, read on the Final Cut Pro guide and learn to edit your footage.
Edit video clips with FCP
As the basics suggests in the first part, you can edit clips in the Timeline section. After you’ve imported source files, drag the clip to the Timeline section.
- cut clips to reduce video duration or remove unwanted areas: press B to choose the Blade tool from the Tools menu in the toolbar, move the skimmer to the frame in the clip where you wanna cut and click.
- add titles, transitions, effects and more into clips: use the buttons from the Viewer. You can create titles and credits with title effects. Transitions can be fade-in, fade-out, or crossfade. Note that you can also import and rip DVD to Final Cut Pro for further editing.
- export you video from FCPX: go to File > Share, choose a destination. You have lots of options, from MP4 to YouTube. Note that you can manually add destinations in the Destinations list of the Final Cut Pro Preferences window. This is not the end of this FCP tutorial, keep reading.
Final Cut Pro Common Issues
1.video compatibility problems
Before editing begin, the most important thing you need to know is the file format of the video you are going to edit. In this guide, Final Cut Pro supported media formats are the next thing you need to know. See the list below:
Video Formats: Apple Animation codec, Apple Intermediate codec, Apple ProRes(all versions), QuickTime formats, AVC-intra, AVCHD (including AVCCAM, AVCHD Lite, and NXCAM), DV (including DVCAM, DVCPRO, and DVCPRO50), DVCPRO HD, H.264, HDV, iFrame, Motion JPEG(OpenDML only), MPEG IMX(D-10), REDCODE RAW (R3D), Uncompressed 10-bit 4:2:2, Uncompressed 8-bit 4:2:2, XAVC, XDCAM HD/EX/HD422.
Audio Formats: MP3, AAC, AIFF, BWF, CAF, WAV
Still-image formats: JPEG, PNG, BMP, GIF, PSD, RAW, TGA, TIFF
FCP friendly format plays a big part in the Final Cut Pro manual. Before you edit video on FCP, make sure that the video is in the format that the Apple video editor supports. But how to solve the video compatibility issue? A video converter is badly needed. As mentioned above, MacX Video Converter, the alternative to FCP X, in fact, can not only edit video but also solve video compatibility issues thanks to its ability to convert any video to over 180 video formats with 83 × faster speed and intact video quality.
2.FCPX won’t launch or hangs or crashes on launch
After knowing how to use Apple’s video editing program, you have to learn to deal with FCP troubleshooting. The following easy way can solve tons of problems: update to the latest software versions, remove receipts and reinstall Final Cut Pro, restart your computer, make sure you are using a media format or device supported by Final Cut Pro X.
3.FCPX can’t export footage
Since this problem is asked quite much, the final cut pro x tutorial will offer you the solution - make sure whether your background task is in process or not, if not, update the FCP to the latest version. Make sure “Prevent App Nap” is checked in FCP’s Get Info window. Your destination hard drive should have enough drive space. Hope the tutorial aiming at FCP basics and resolving FCPX common trouble shooting is helpful for you.
Final Cut Pro Tutorial on Solving FCP Errors
As shown in the Final Cut Pro tutorial above, you may find you’ll encounter problem using Final Cut Pro, especially video compatibility issue. If you think it’s too troublesome, MacX Video Converter Pro , a much easier video editing tool, is a great choice.
It allows you to compress video files with intact video quality, split video to small parts, merge video into one, trim video to remove unwanted areas, add SRT subtitle , add watermark to personalize footage, and many more. Plus, it is able to convert video to any other video formats wit hout losing video quality, so no worries about video compatibility.
Related Articles

iMovie VS Final Cut Pro detailed review: what are the pros and cons

[iMovie Tutorial] How to Compress Large Video Files with iMovie

How to Resize and Zip Video Files and Folders with Mac Finder

iMovie Tutorial: How to Use iMovie to Edit Videos on MacOS

iMovie Alternatives - How to Edit 4K Videos Faster and More Stable than iMovie

iMovie Help: Hassle-free Fixes to iMovie Not Responding Problem
![]()
Digiarty Software, Inc. (MacXDVD) is a leader in delivering stable multimedia software applications for worldwide users since its establishment in 2006.
Hot Products
Tips and Tricks
Company
Home | About | Privacy Policy | Terms and Conditions | License Agreement | Resource | News | Contact Us
Copyright © 2024 Digiarty Software, Inc (MacXDVD). All rights reserved
Apple, the Apple logo, Mac, iPhone, iPad, iPod and iTunes are trademarks of Apple Inc, registered in the U.S. and other countries.
Digiarty Software is not developed by or affiliated with Apple Inc.
- Title: Learn to Edit Like a Pro with This Ultimate Final Cut Pro Instructional Series
- Author: Frank
- Created at : 2024-08-25 22:28:37
- Updated at : 2024-08-27 11:53:57
- Link: https://tech-revival.techidaily.com/learn-to-edit-like-a-pro-with-this-ultimate-final-cut-pro-instructional-series/
- License: This work is licensed under CC BY-NC-SA 4.0.



