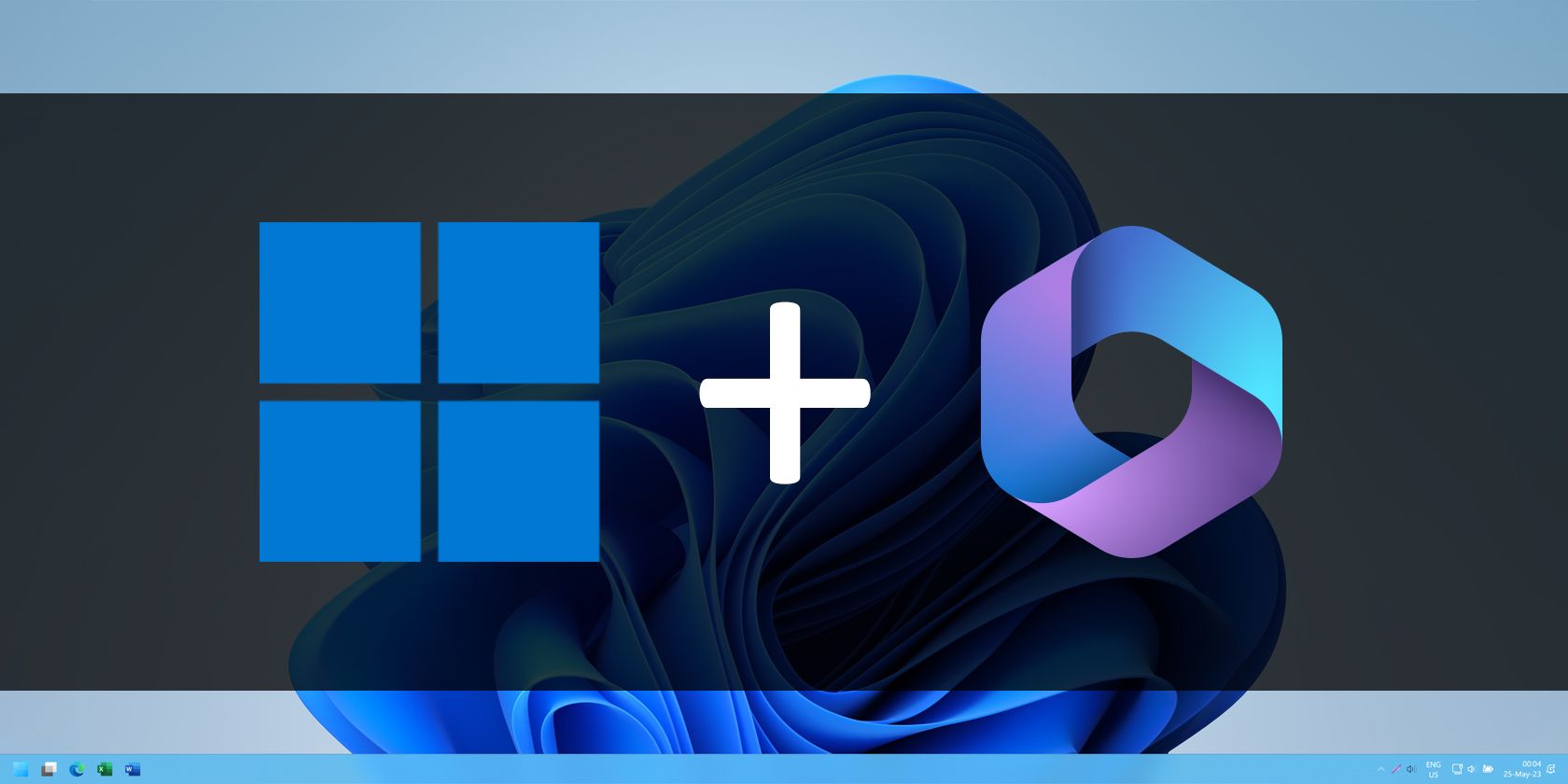
How to Resolve Unresponsive Windows 11 Widget Issues Efficiently

Windows 11 Installation Issues - How We Overcame the Challenge Successfully

The “Windows 10 installation has failed” error is one of the most reported errors that users get when they try to install Windows 10. If you also encounter this exact error and have no clue what to do, you’ve come to the right place. In this post, we’ll walk you through the steps to fix the “Windows 10 installation has failed” error.
Try these fixes…
You don’t have to try them all, just work your way down the list until you find the one that does the trick!
- 1: Remove the peripheral devices
- 2: Clear an attribute of $WINDOWS.~BT installation folder
- 3: Uninstall the language pack
- 4: Rebuild the Boot Configuration Data
- 5: Perform a clean boot installation
- 6: Repair corrupted system files
- Bonus tip: how to keep your PC at top condition
Fix 1: Remove the peripheral devices
The first quick fix you can try is tounplug any unnecessary peripheral devices from your PC and try to install Windows 10 again. For example, scanners, printers, a secondary monitor, speakers, etc. When any of these devices uses a generic driver, it may interfere with the installation and cause the “Windows 10 installation has failed” error.
If the installation proceeds and turns out successful, you can plug the devices back in after your system gets updated. But if this doesn’t help, try the next fix.
 Power Tools add-on for Google Sheets, 12-month subscription
Power Tools add-on for Google Sheets, 12-month subscription
Fix 2: Clear an attribute of $WINDOWS.~BT installation folder
The “Windows 10 installation has failed” error could be triggered when the installer tries to repeatedly copy the files in a certain folder. You can try to clear an attribute of the $WINDOWS.~BT installation folder to see if it solves your problem. Here’s how:
- Press theWindows logo key andE to open the File Explorer, and navigate to theC drive .
- From the toolbar, clickView and make sure you tick the checkbox ofHidden items .

- You should find the**$WINDOWS.~BT** folder here. Right-click it and clickProperties .

- Uncheck the checkbox ofRead-Only , then clickApply andOK .


- Run the installation again.
If this fix doesn’t solve the installation error you have, try the next fix.
Fix 3: Uninstall the language pack
The “Windows 10 installation has failed” error may be triggered when the language pack of your previous Windows iteration is not the same as the localization. If that’s the case for you, you may need to remove the language pack. Here’s how:
On Windows 10
- In the search bar on your taskbar, typelanguage , then clickLanguage settings .

 Kanto Player Professional
Kanto Player Professional - Make sure your Windows display language is set toEnglish .

- Remove all the non-English language packs you have.

- Run the installer again.
On Windows 7
- Click theStart button. Typelanguage in the search bar, then clickChange display languages .

 Take advantage of PREMIUM features.
Take advantage of PREMIUM features.
Create your texts / logos without any limitation.
No attribution required when downloading.
No advertising on the website.
TextStudio.com PREMIUM - Monthly Membership - ClickInstall/uninstall languages . You may be prompted for permission, just click OK.

- ClickUninstall display languages .

- Remove any non-English language packs per instructions. Make sure you save the changes.
- Run the installer again.
If this doesn’t solve your problem and you keep running into the error, try the next fix.
Fix 4: Rebuild the Boot Configuration Data
Any error found in Boot Manager could lead to the “Windows 10 installation has failed” error. The easiest way to fix the Boot Manager is to rebuild the Boot Configuration Data (BCD). It may seem a bit complicated, but the process is very straightforward. Here’s how:
The ways to enter Command Prompt are different for Windows 7 and Windows 10/8. You can follow the steps based on your Windows version to open Command Prompt first. The rest of the steps will work for all.
On Windows 10/8
- Press theWindows key , search forrecovery , then clickRecovery options .

- Under Advanced Startup, clickRestart now .

- ClickTroubleshoot .

 SwifDoo PDF 2-Year Plan
SwifDoo PDF 2-Year Plan - ClickAdvanced options .

- SelectCommand Prompt . You may be prompted to log in to your account at this step.

On Windows 7
- Restart your PC. When you see the manufacturer logo, keep pressing theF8 key to enter the Advanced Boot Options screen.
- Use the arrow keys to selectSafe Mode with Command Prompt , then pressEnter .
Once you’ve opened the Command Prompt window, follow the steps below:
- In the Command Prompt window, type in the following command lines. Make sure youpress Enter after every command line and wait for it to complete.
**bootrec /RebuildBcd** **bootrec /fixMbr** **bootrec /fixboot**
2. Close the Command Prompt window, and clickContinue to exit to your desktop.
3. Run the installer again to test the issue.
Fix 5: Perform a clean boot installation
Sometimes the programs on your PC may interfere with Windows installation. If you’ve got a specific error code, it’s likely due to an incompatible software or driver. Removing the problematic software orupdating your driver may solve the problem.
But when that doesn’t help or you don’t have an error code, then you may run a clean boot installation to identify the cause and fix the problem. Here’s how:
- Press theWindows ke y, typemsconfig in the search bar, and clickSystem Configuration .

- Under theGeneral tab, chooseSelective startup , and make surethe checkbox of Load startup items is unticked .


- Go to theBoot tab,untick the checkbox of Safe boot .

- Under theServices tab, chooseHide all microsoft services , then clickDisable all .

- Switch to theStartup tab, clickOpen Task Manager .
(If you’re on Windows 7, right-click anywhere empty on your taskbar to find the option of task manager.)
- Under theStartup tab, select every enabled startup item and clickDisable until you’ve disabled all startup items.

- Restart your PC and try to run the Windows installer.
If performing a clean boot installation doesn’t solve the error for you, there’s one more fix you can try.
Fix 6: Repair corrupted system files
If the fixes above didn’t solve the “Windows 10 installation has failed” error on your PC, you may be looking at a system-wide error. When the system files required for the Windows installation process are corrupted, it could trigger an installation error. You can use the System File Checker tool (sfc /scannow) to look for any critical system corruption, but most of the time, manual repair is required.
To use a more powerful tool to repair your system, we recommend giving Fortect a try. It’s a professional system repair software that specializes in fixing Windows issues. Fortect can diagnose and fix corrupted system files and services without affecting personal data.
- Download and install Fortect.
- Run the software. Fortect will start a deep scan of your system. The process may take a while.
- Once the scan is complete, you can review the summary. If Fortect detects any missing or broken system files or other issues that may have caused the Windows installer to crash, you can click START REPAIR to fix them.

The repair is available with the paid version of Fortect which comes with full technical support. If you encounter any issues while using Fortect, feel free to contact their free support service.
Bonus tip: how to keep your PC in top condition
Outdated or faulty drivers may trigger this error, although not very common. And as we briefly mentioned before, if a driver issue caused this installation error, you’re likely to get a specific error code. But in general, keeping your device drivers up-to-date can help prevent and solve many random computer issues.
There are two ways to keep your drivers up-to-date. One is to update the drivers via Device Manager. You may have to manually check every device and update them when Windows detects available updates.
Automatic driver update – If you don’t have the time, patience, or computer skills to update your drivers manually, you can do it automatically with Driver Easy . Driver Easy will automatically recognize your system and find the correct drivers for your PC and your Windows version, then it will download and install the drivers correctly.
You can update your drivers automatically with either the 7 days free trial or the Pro version of Driver Easy. It takes just 2 clicks, and you get full support and a 30-day money-back guarantee with the Pro version:
- Download and install Driver Easy.
- Run Driver Easy and click the Scan Now button. Driver Easy will then scan your computer and detect any problem drivers.

- Click theActivate & Update button next to the flagged device to automatically download and install the correct version of this driver.
Or click Update All to automatically download and install the correct version of all the drivers that are missing or out of date on your system (You’ll need the Pro version for this – when you select Update All, you’ll get a prompt to upgrade. If you’re not prepared to purchase the Pro version yet, Driver Easy provides a 7-day trial at no cost, granting access to all Pro features like fast downloads and easy installation. No charges will occur until after your 7-day trial period ends.)
- After updating, restart your computer to take effect.
The Pro version of Driver Easy comes with full technical support. If you need assistance, please contact Driver Easy’s support team at [email protected] .
Hopefully, this article helps! If you have any questions or suggestions, please feel free to leave a comment down below.
- Title: How to Resolve Unresponsive Windows 11 Widget Issues Efficiently
- Author: Frank
- Created at : 2024-08-16 13:02:52
- Updated at : 2024-08-17 13:02:52
- Link: https://tech-revival.techidaily.com/how-to-resolve-unresponsive-windows-11-widget-issues-efficiently/
- License: This work is licensed under CC BY-NC-SA 4.0.






.png) Kanto Player Professional
Kanto Player Professional








 SwifDoo PDF 2-Year Plan
SwifDoo PDF 2-Year Plan










 WonderFox DVD Ripper Pro
WonderFox DVD Ripper Pro