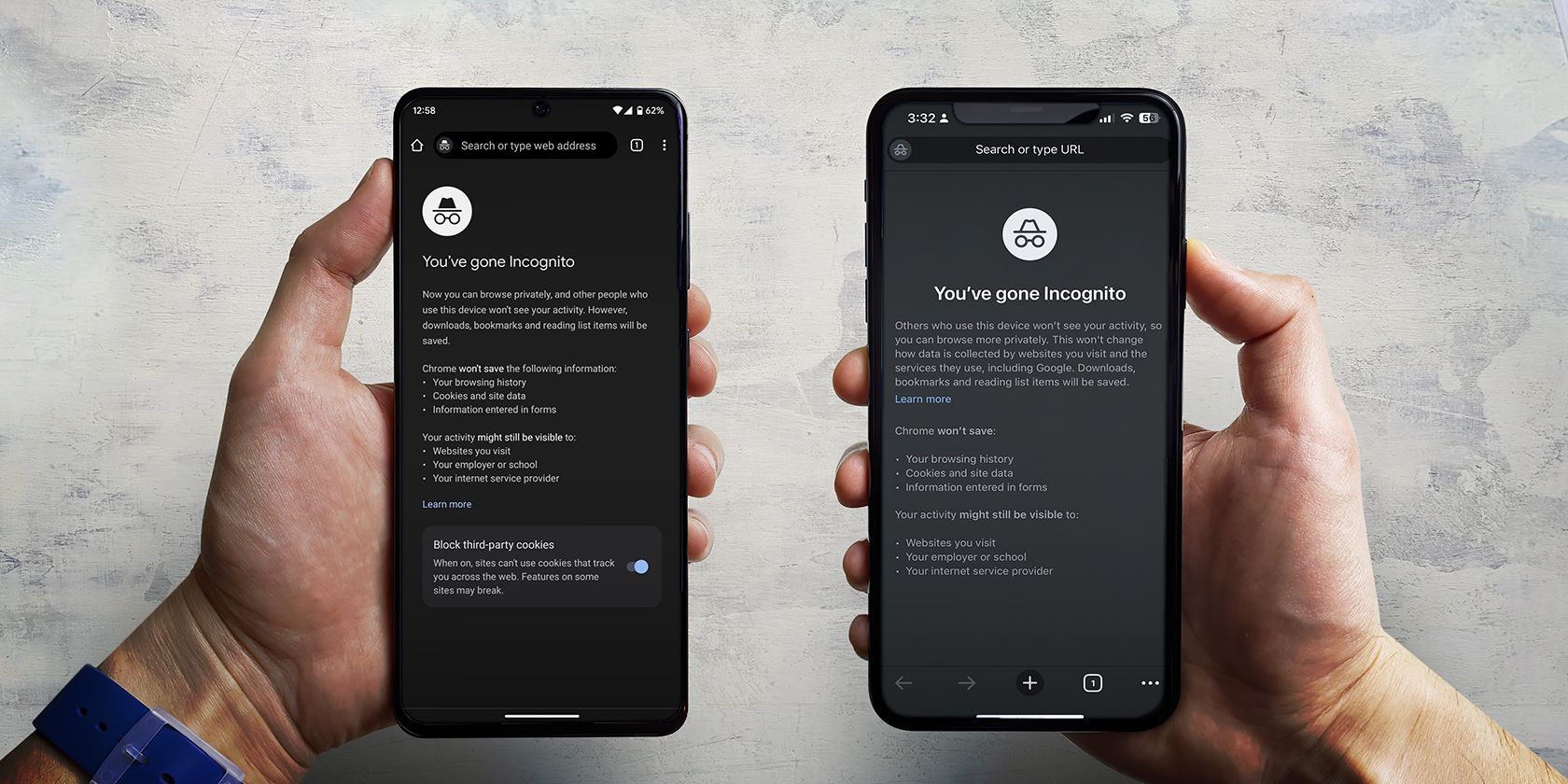
Eliminate Secondary Monitor Latency During Gaming Sessions in Windows 10/11 with These Expert Tips

The Ultimate Guide to Enhancing Gameplay Performance in Windows 1Nvite Gamers to Conquer with Optimized Settings
It’s important to optimize your Windows 10 operating system if you want a best gaming experience. You should make sure your system runs as smoothly and efficiently as possible and it won’t bother you when you’re playing your games.
To optimize your Windows 10 computer for gaming
The following are a few methods that have helped many Windows 10 users have better gaming experiences. You may not have to try them all; just work your way down the list until you find the one that works for you.
- Limit your startup items
- Configure your power plan
- Update your system
- Temporarily pause Windows Update
- Disable your visual effects
- Upgrade your computer hardware
Method 1: Limit your startup items
Startup items mean the programs or processes that run automatically when your operating system starts. They can affect your Windows 10 system and your game performance. You should check these items and disable the ones you don’t need.
This will only stop those items from running automatically at startup. You can still open these programs or services.
To do so:
1) Right click any empty space of the taskbar, then clickTask Manager .

2) Click theStartup tab, then disable the items you don’t need.
If you’re not sure what an item is, do some research on the Internet to know what it is and if you can disable it.
To disable a startup item, right click this item and clickDisable .

The next time you start your Windows 10 system, the items you disabled won’t start automatically.
Method 2: Configure your power plan
You can’t release the full power of your Windows 10 system if you’re using a energy saving power plan. To optimize your device, you should check your power settings and change your power plan for better performance. Here’s how to do it.
1) Right click theStart button in the lower left corner of your screen, then clickPower Options .

2) ClickAdditional power settings .

3) Make sure the_Power saver_ plan is NOT chosen.
You can choose theHigh performance plan for better performance. But if you want a longer battery life, it’s recommended that you choose theBalanced plan.

Method 3: Update your system
Installing updates for your system can fix your performance issues and make it run smoother. You should run Windows Update to update your Windows 10 operating system. To do so:
1) Click theStart button in the lower left corner of your screen, then click theSettings icon.

2) ClickUpdate & Security .

3) ClickCheck for updates .

4) Wait for Windows Update to update your operating system.
Updating your device drivers is also an effective way to optimize your Windows 10 system and your game. If you don’t have the time, patience or skills to update your driver manually, you can do it automatically with Driver Easy .
Driver Easy will automatically recognize your system and find the correct drivers for it. You don’t need to know exactly what system your computer is running, you don’t need to risk downloading and installing the wrong driver, and you don’t need to worry about making a mistake when installing.
You can download and install your drivers by using either Free or Pro version of Driver Easy. But with the Pro version it takes only 2 clicks (and you get full support and a 30-day money back guarantee ):
1) Download and install Driver Easy .
2) Run Driver Easy and click the Scan Now button. Driver Easy will then scan your computer and detect any problem drivers.

3) Click the Update button next to_each device_ to download the latest and correct driver for it, then you can manually install the driver. You can also click the Update All button at the bottom right to automatically update all outdated or missing drivers on your computer (this requires the Pro version — you will be prompted to upgrade when you click Update All).

You can do it for free if you like, but it’s partly manual.
If you have any issue with Driver Easy, please contact Driver Easy’s support team at[email protected] for advice. You should attach the URL of this article so they can help you better.
Key features:
• Import from any devices and cams, including GoPro and drones. All formats supported. Сurrently the only free video editor that allows users to export in a new H265/HEVC codec, something essential for those working with 4K and HD.
• Everything for hassle-free basic editing: cut, crop and merge files, add titles and favorite music
• Visual effects, advanced color correction and trendy Instagram-like filters
• All multimedia processing done from one app: video editing capabilities reinforced by a video converter, a screen capture, a video capture, a disc burner and a YouTube uploader
• Non-linear editing: edit several files with simultaneously
• Easy export to social networks: special profiles for YouTube, Facebook, Vimeo, Twitter and Instagram
• High quality export – no conversion quality loss, double export speed even of HD files due to hardware acceleration
• Stabilization tool will turn shaky or jittery footage into a more stable video automatically.
• Essential toolset for professional video editing: blending modes, Mask tool, advanced multiple-color Chroma Key
Method 4: Temporarily pause Windows Update
Pausing updates from being installed prevents Windows Update from installing updates when you’re in the middle of a game (which is quite frustrating). Here’s how to do it.
Note that you should resume your update installation if you have time. It’s crucial for your system security.
1) Press theWindows logo key andQ on your keyboard and type “update “. Then clickCheck for updates .

2) ClickAdvanced options .

3) Turn onPause updates .

Windows Update will be paused for up to 35 days. And after you resume it, you’ll only be able to re-pause it after you install the latest updates.
Method 5: Disable your visual effects
Windows 10 has a lot of fancy visual effects, but they sometimes consume a large amount of system resources. If you don’t need those effects, you should disable them to make your computer run faster.
1) Press theWindows logo key andR on your keyboard to invoke the_Run_ box.
2) Type “sysdm.cpl ” and pressEnter on your keyboard.

3) Click theAdvanced tab, then clickSettings in the_Performance_ section.

4) ClickAdjust for best performance , then clickOK .

5) ClickOK .
You’ve successfully turned off the visual effects of your Windows 10 system.
### Method 6: Upgrade your computer hardwareHardware component upgrade is always the most effective optimization method, if you have enough budget. The following are the components you should consider upgrading first:
- RAM (memory). Adding more memory to your computer increase the speed of your program and the number of tasks your operating system can do at a time. To add RAM, install new memory on your computer (it must be the same model as your own). Or replace your memory module with the one that has more memory.
- Hard drive. Use a larger hard drive for more disk space for your Windows 10 system. Or use an SSD instead for faster speed.
- Graphics card. If you’re optimizing your Windows 10 system for gaming, you should always check your graphics card. Installing a better dedicated graphics card always improve your game performance. (Note that you might need to replace your power supply at the same time due to the increased power consumption.)
- Windows 10
- Title: Eliminate Secondary Monitor Latency During Gaming Sessions in Windows 10/11 with These Expert Tips
- Author: Frank
- Created at : 2024-08-16 13:03:53
- Updated at : 2024-08-17 13:03:53
- Link: https://tech-revival.techidaily.com/eliminate-secondary-monitor-latency-during-gaming-sessions-in-windows-1011-with-these-expert-tips/
- License: This work is licensed under CC BY-NC-SA 4.0.





 Screensaver Factory, Create stunning professional screensavers within minutes. Create screensavers for yourself, for marketing or unlimited royalty-free commercial distribution. Make screensavers from images, video and swf flash, add background music and smooth sprite and transition effects. Screensaver Factory is very easy to use, and it enables you to make self-installing screensaver files and CDs for easy setup and distribution. Screensaver Factory is the most advanced software of its kind.
Screensaver Factory, Create stunning professional screensavers within minutes. Create screensavers for yourself, for marketing or unlimited royalty-free commercial distribution. Make screensavers from images, video and swf flash, add background music and smooth sprite and transition effects. Screensaver Factory is very easy to use, and it enables you to make self-installing screensaver files and CDs for easy setup and distribution. Screensaver Factory is the most advanced software of its kind.