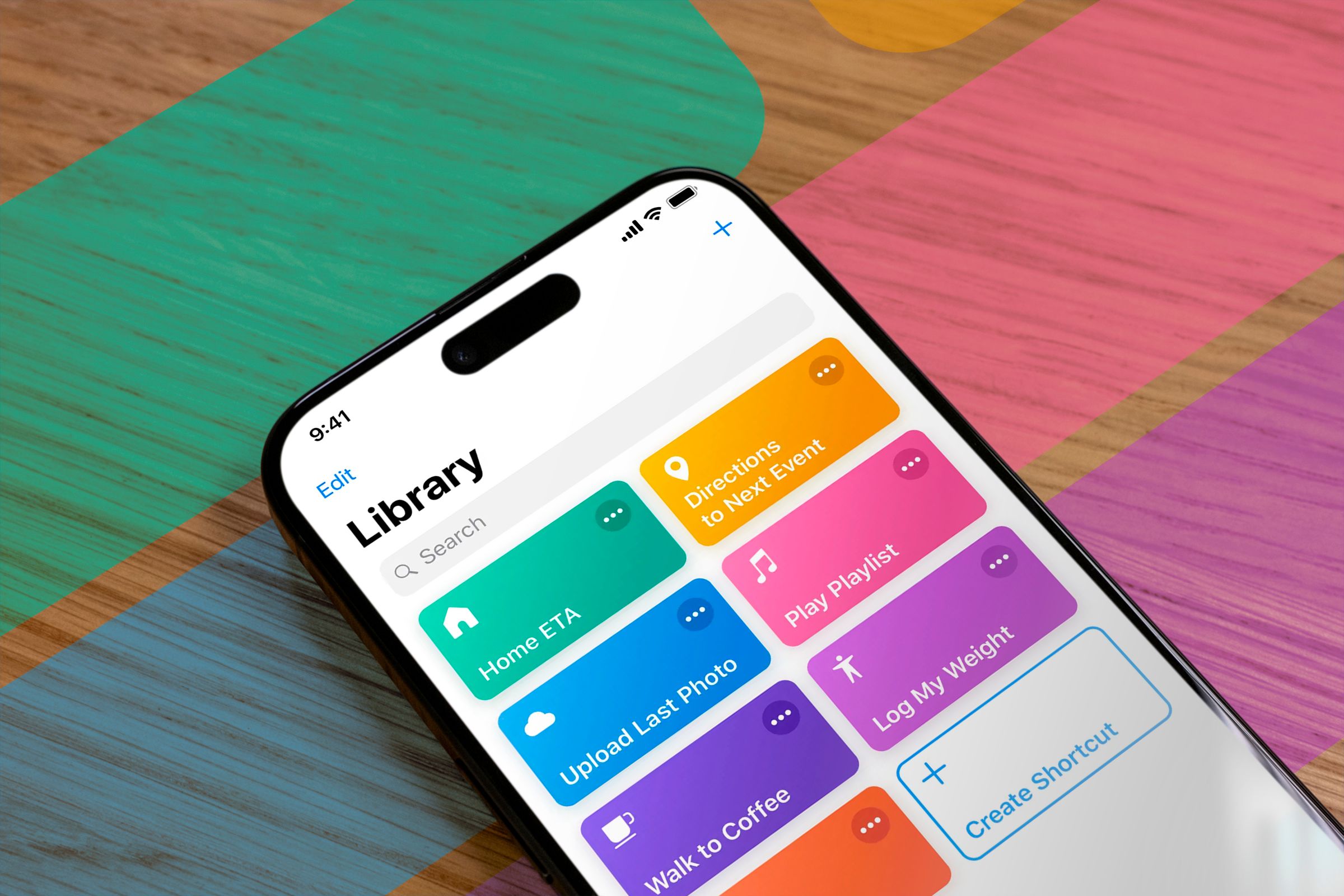
Boosting Efficiency with iPhone Automation Shortcuts

Boosting Efficiency with iPhone Automation Shortcuts
Quick Links
- What Is Shortcuts?
- Going Into Work Mode
- Keeping Track of What I Drink
- Getting My Workout In
- Create Your Own Shortcuts
Bad days happen to the best of us. When I wake up on the wrong side of the bed, I use what I call the “lazy person hack” to rescue the rest of my day, using one of my iPhone’s most underrated apps.
What Is Shortcuts?
Shortcuts lets you build simple or complex workflows to get things done on your iPhone. These can be specific to apps, or actions that you set for your personal goals. You can create your own workflows, download those that others have made, and customize existing shortcuts according to your liking.
To get started with Shortcuts , open the Shortcuts app and go to “Gallery.” Here, you get to explore a library of quick Shortcuts and actions that you can add by clicking the “+” plus button on the icons displayed. Some Shortcuts can also be configured (for example, the “Start Pomodoro” action lets me choose Focus, between “Work” and “Do Not Disturb”).
Once you add Shortcuts, you can find them in the app by clicking “Shortcuts” and selecting “All Shortcuts.”
The quickest way to access Shortcuts on your iPhone is by adding them to your Home Screen , which displays the Shortcuts like a separate app icon.
To do this, go to your Shortcuts gallery, click the three dots on an icon, tap the drop-down menu then select “Add to Home Screen.” Customize the icon for your Home Screen through colors and symbols.
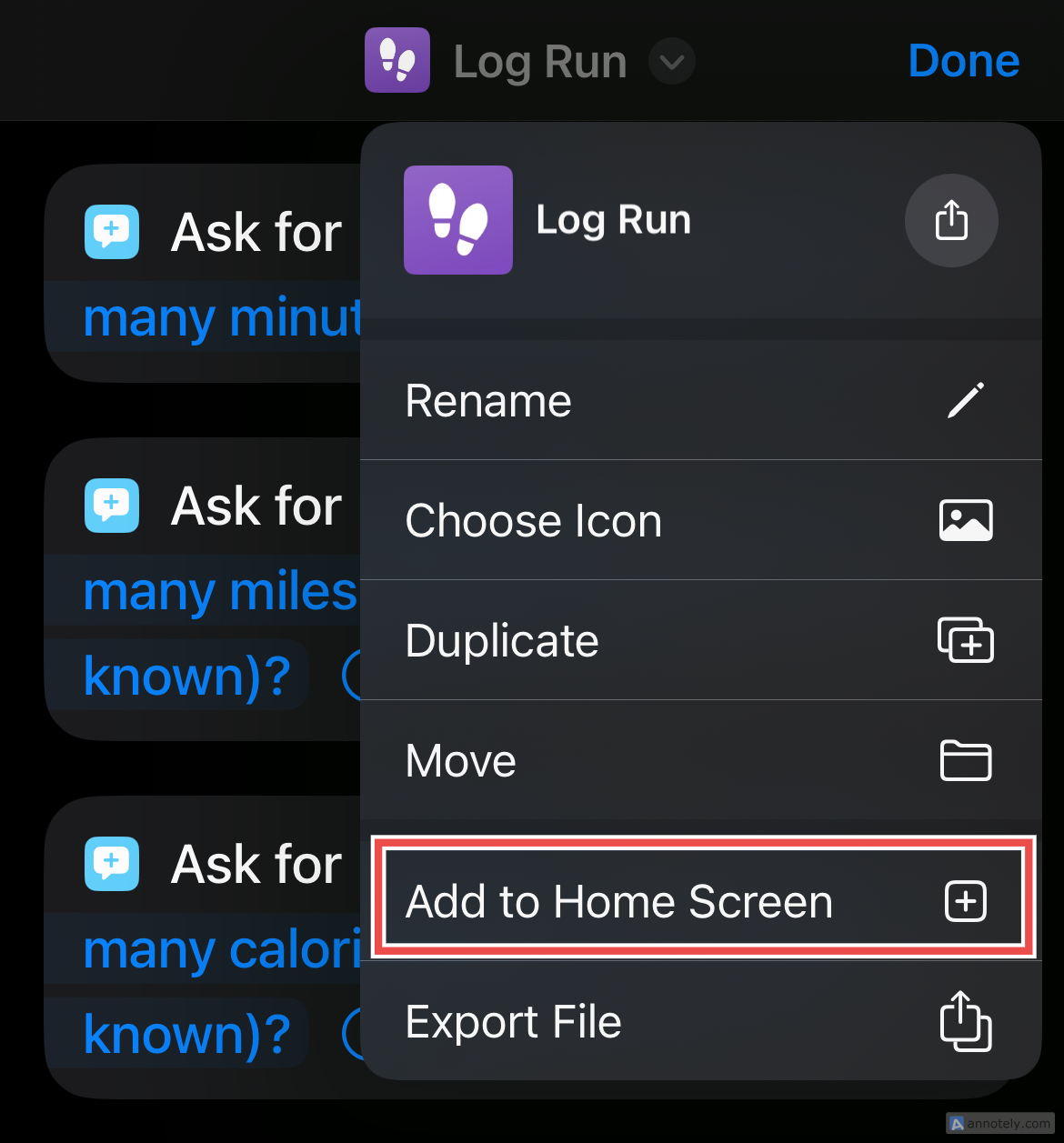
Now that you know how to use Shortcuts , here’s how you can use the app to save your unproductive days.
You can add the shortcuts mentioned below if you’re reading this article on an iPhone, iPad, or Mac using the included links. We’ve also included instructions for finding them in the Shortcuts gallery.
Going Into Work Mode
Setting goals and sticking to them can seem like the end of the world when you wake up feeling lazy. And if you have had one of these days while having to work on something important (especially from home), you desperately need a dose of motivation.
Shortcuts offers an exhaustive list of shortcuts for productivity.
Writing down your goals for the day helps, and the “Plan 3 Main Tasks “ shortcut makes it easier. In your Shortcuts Gallery, go to “Morning Routine” to find this action item. After clicking the icon, you are prompted three times to write your main tasks for the day. I find that using this shortcut as soon as I wake up is a foolproof way of getting my head in the game.
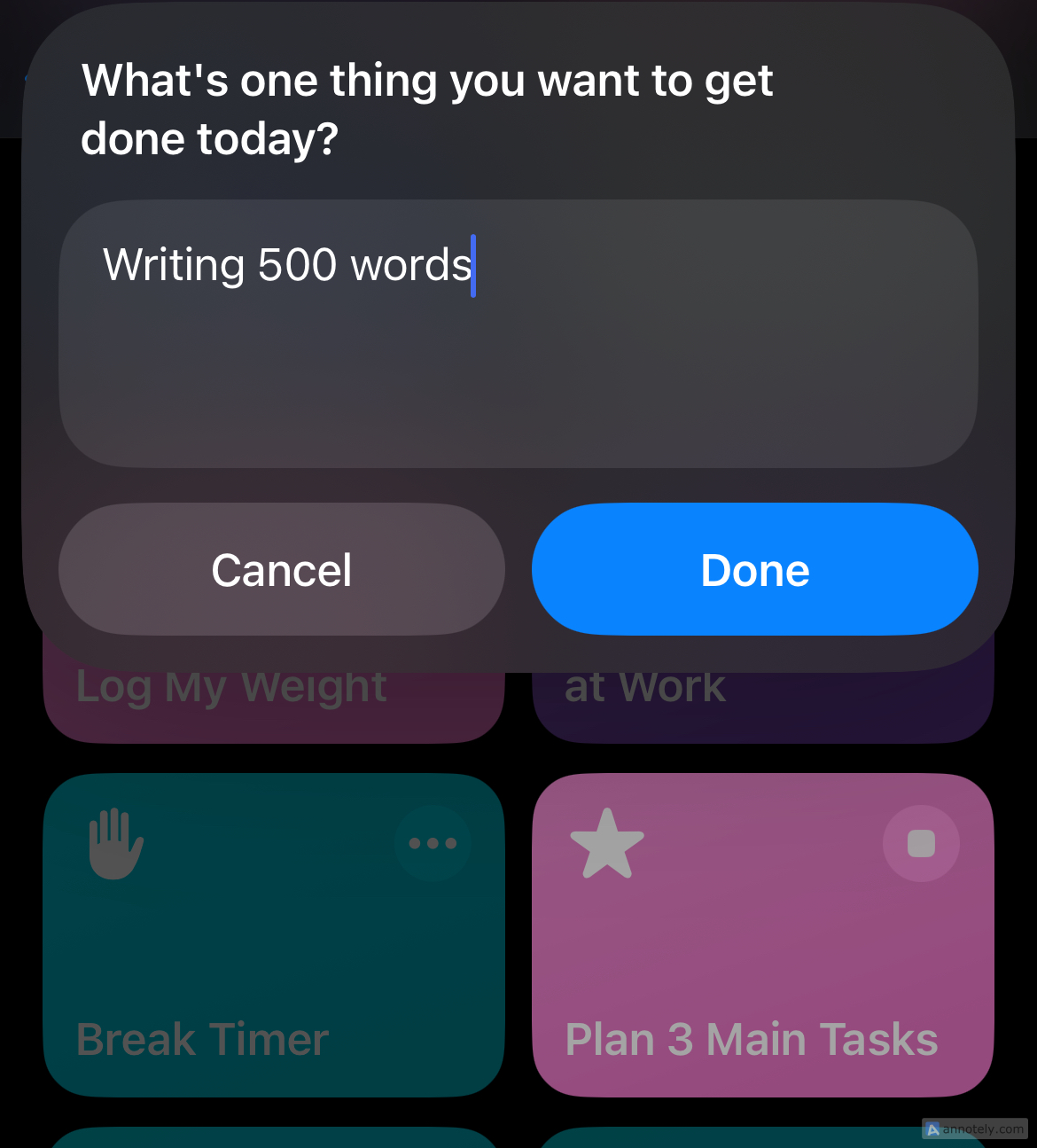
But productivity is also not a sprint. “Break Timer “ shortcut is my go-to when I need to plan and space out my breaks and prevent burnout. If you tend to get in too deep when you work, a break timer is how you can reset. You can find this icon under “Morning Routine” from the Shortcuts gallery.
When you trigger this shortcut, you will be prompted to choose why you’re taking a break. Choose if you want Do Not Disturb on for the break. If you choose “No”, then your timer will sound after the break is complete.
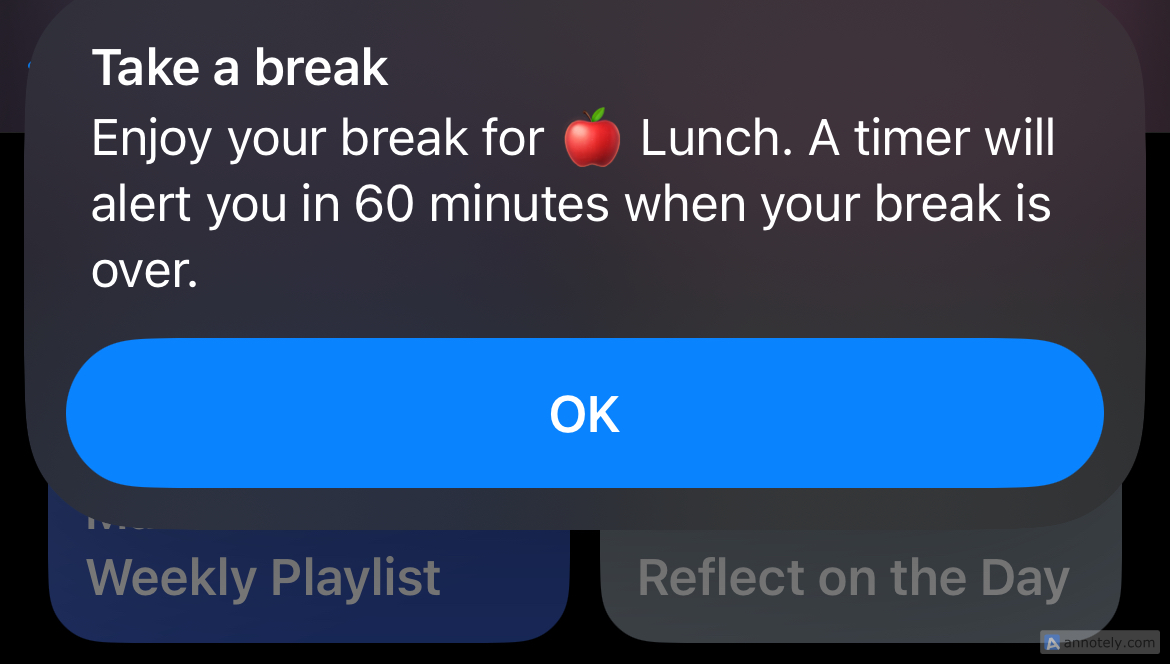
Honorable mentions for work-related shortcuts include “Start My Next Meeting “ plus “How Many Days Until “ and “Create Meeting Note .”
Keeping Track of What I Drink
Logging my water intake is critical, and Shortcuts lets me do that in a few simple taps.
“Log Water ,” another Shortcut from your “Morning Routine” gallery, is an action linked to Apple Health. When you tap this icon, you can directly add how much water you drank.
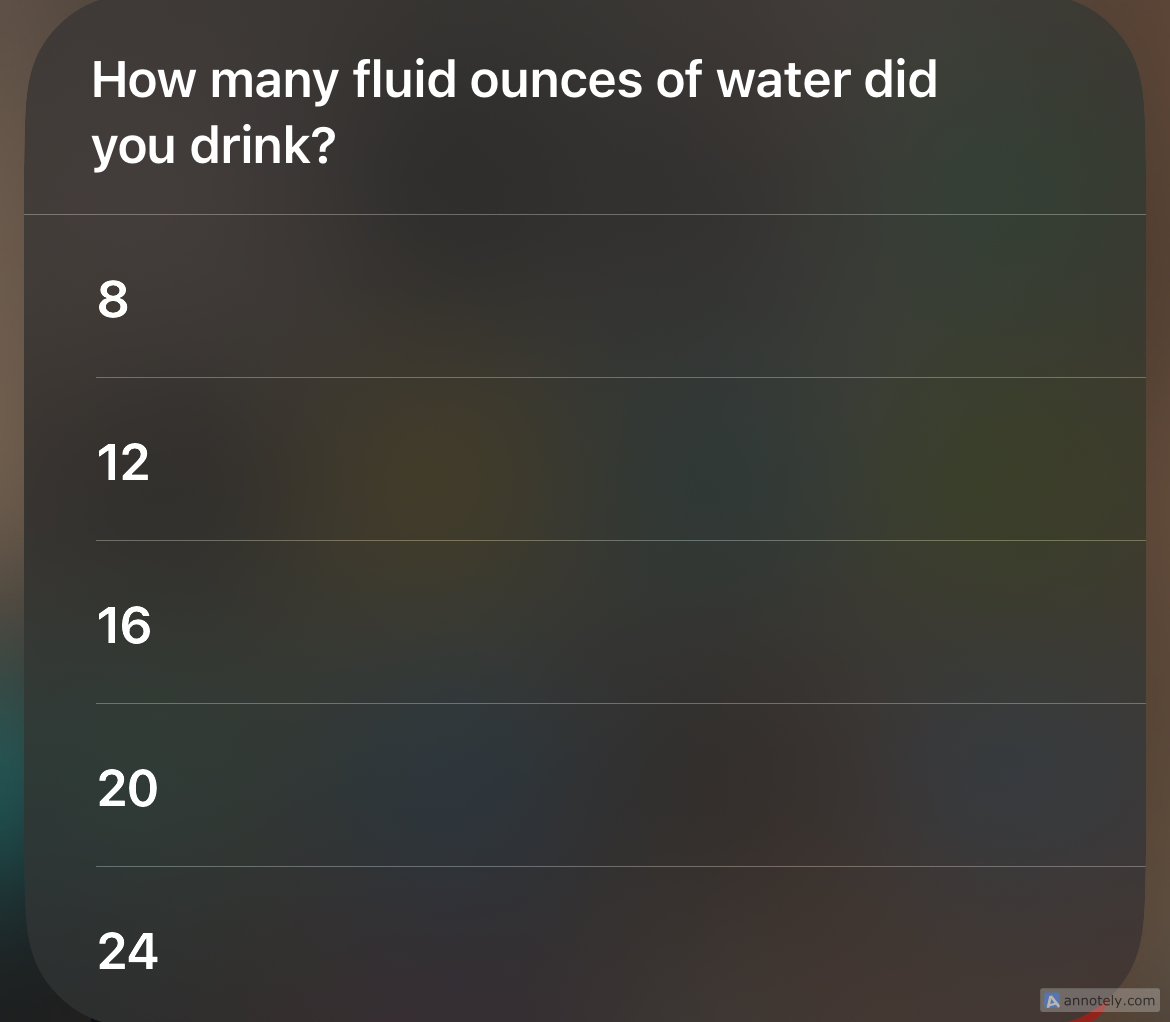
Configure this shortcut in the app to change how you want your water intake to be measured.
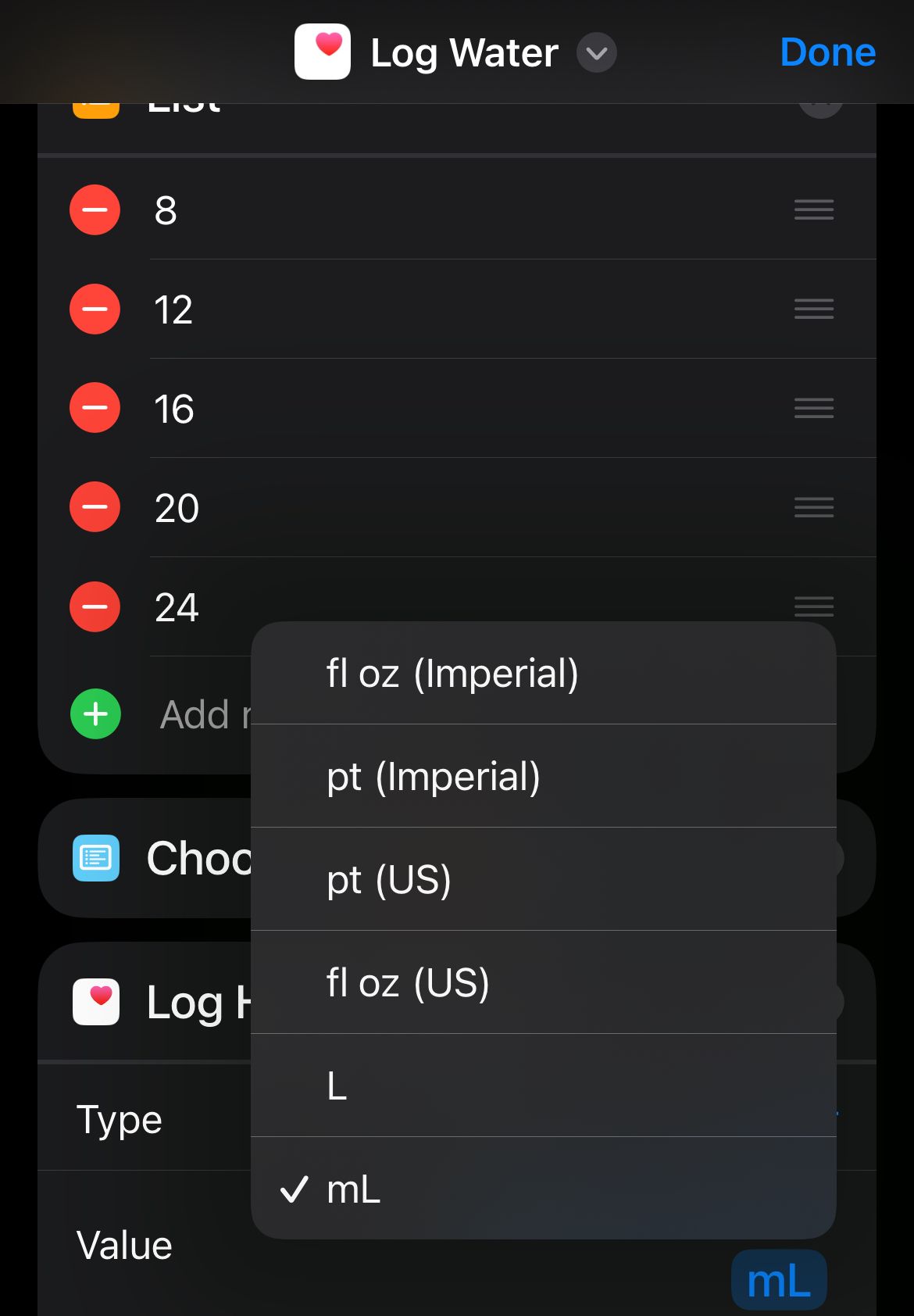
Another hydration-related shortcut is “Log Caffeine ,” which lets you log what type of coffee you have, and which size. “Tea Timer “ is also a fun one, letting you choose from a menu of teas including black, green, and oolong, then chimes your phone when your tea break is over.
Getting My Workout In
Another crucial aspect of a productive day is movement. Shortcuts lets you track your weight , workouts, and activity with actions integrated with Apple Health. These shortcuts are also convenient to use through the Apple Watch.
“Log Run “ is a shortcut that lets you record your run time, miles, and calories (perfect if you have no fitness tracker). Shortcuts even lets you log your workouts on an elliptical, including distance and time.
You can customize your fitness-related shortcuts by duplicating and customizing these actions. To do this, long-press a shortcut from your gallery and click “Duplicate.” Now, tap the drop-down menu then “Rename” to choose a new name for your shortcut. Change variables, text, and prompts that the shortcut will display by customizing these options. Tap “Done” to add the shortcut to your collection.
I personalized my shortcut to log treadmill workouts, how long I run, and how I feel after every workout.
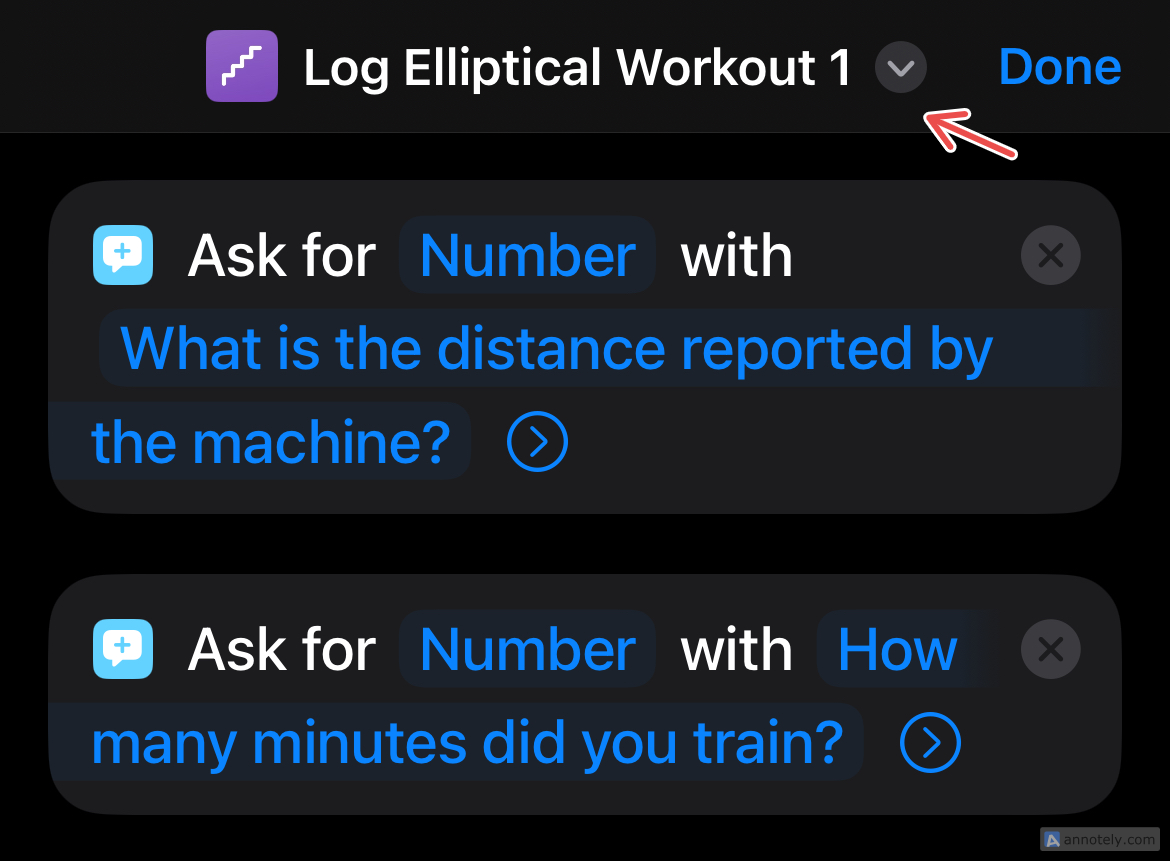
If you want a productive end to a productive day, you can use Shortcuts as your iPhone mood journal. Music-related Shortcuts, like “Play Playlist “ come in handy here, but I like to use “Mood Journal “ to record my thoughts by typing them out or recording mini-voice notes (which this action does through Speech Recognition).
If you’re in the mood for a mental break that requires minimal effort, “Reflect on the Day “ prompts you to select how you have been feeling (with emojis) and gives you space to answer quick questions about your mood. Your notes are saved as a review in the Notes app.
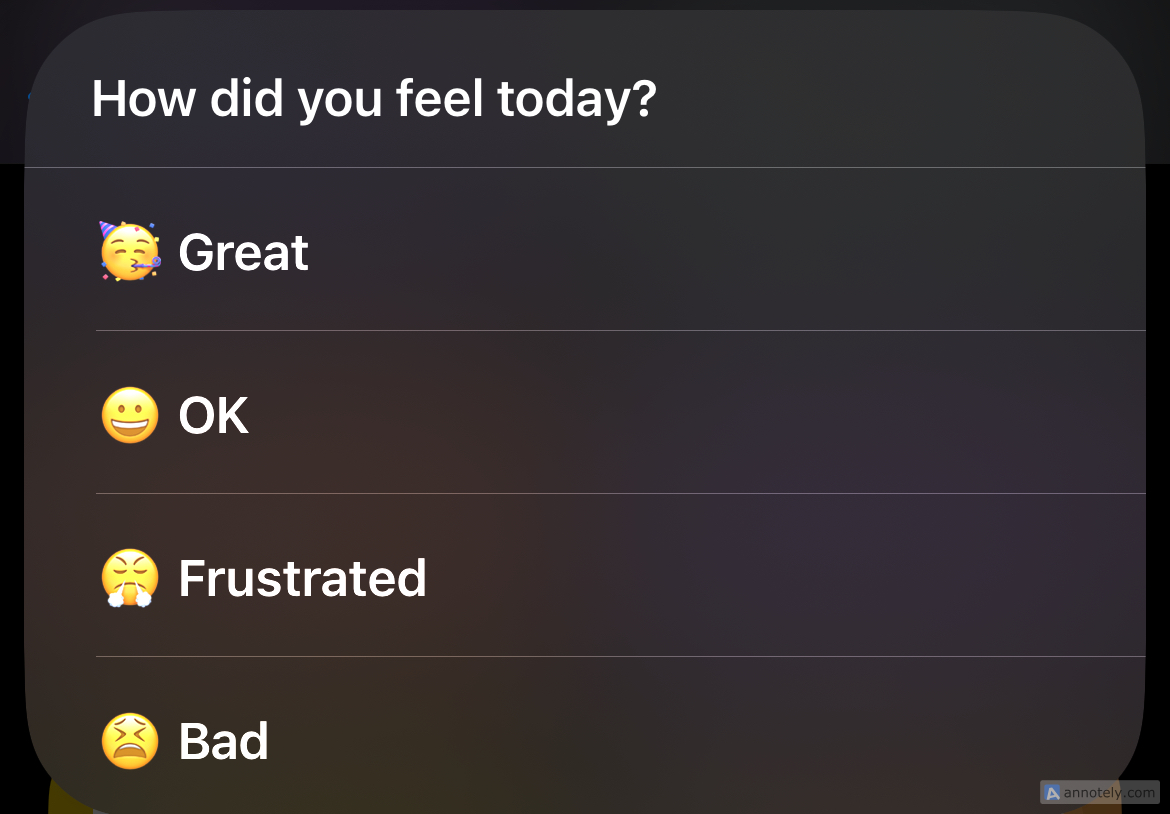
Create Your Own Shortcuts
If you are looking for something beyond what Shortcuts gallery offers, you can build a shortcut from scratch.
To do this, go to All Shortcuts > ‘+’ (plus) > Add Action and choose any action from “Categories” or “Apps” then select an option from “Next Action Suggestions.”
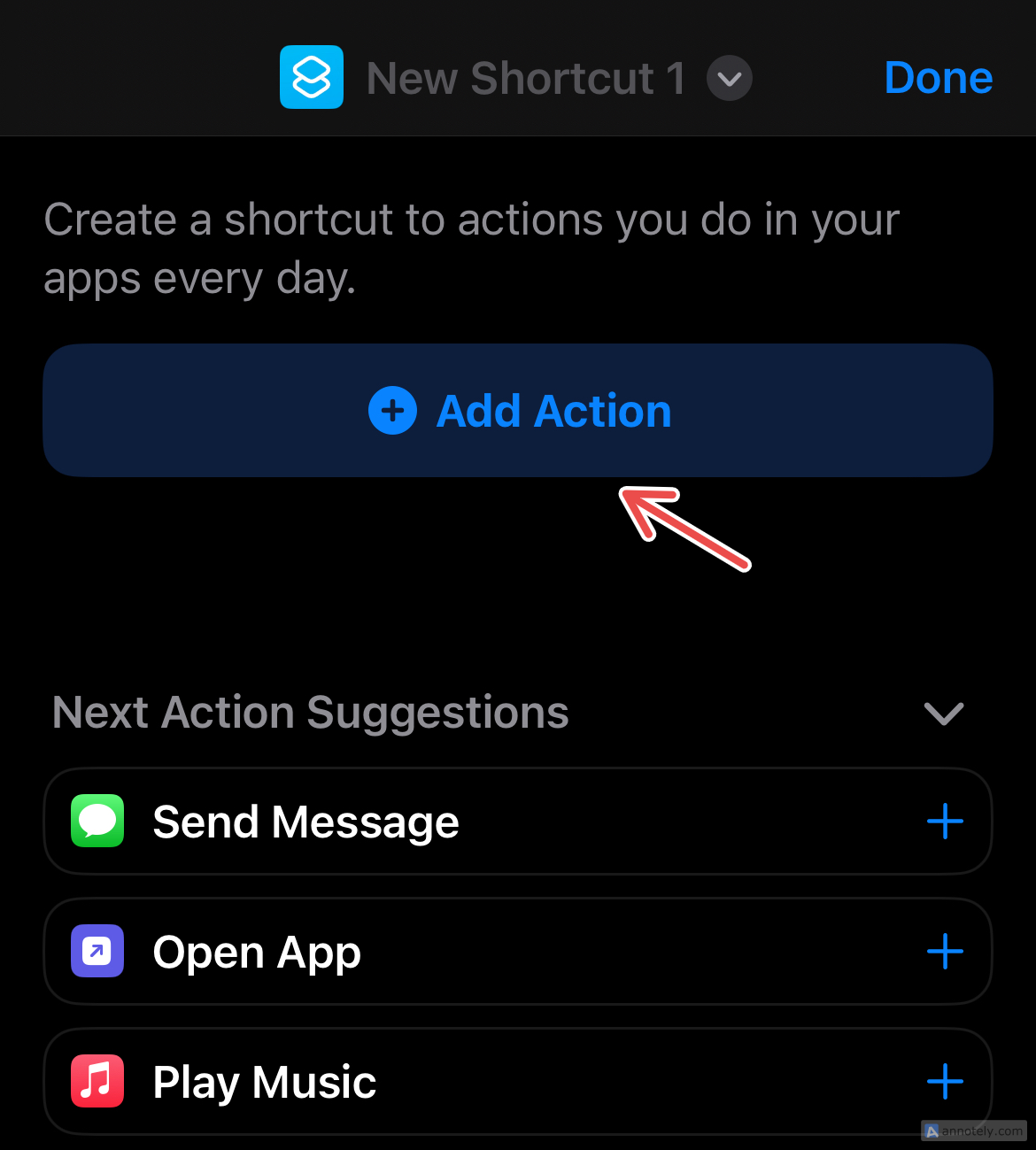
Now, you can click on variables and change them. By clicking on the drop-down menu, you can rename the action, choose a different icon, or duplicate it. Learning how to properly use Shortcuts will help you get the most out of it.
Apart from Shortcuts for productivity, the app’s gallery has a fun browsing list. For instance, the “Around The House” collection has “Pizza Assistant “, “Washing Timer ,” and “Set Weekend Chores “ shortcuts. You can also check out the “Learn Something New” collection to learn a word a day (there’s even a shortcut here that takes you directly to Vsauce videos on YouTube).
With duplication and customization, you can make your own personalized a shortctus to keep track of everything you do (and want to do), no matter the day- whether you feel unproductive or on top of the world (and even somewhere in between).
- Title: Boosting Efficiency with iPhone Automation Shortcuts
- Author: Frank
- Created at : 2024-08-29 01:35:34
- Updated at : 2024-08-30 01:35:34
- Link: https://tech-revival.techidaily.com/boosting-efficiency-with-iphone-automation-shortcuts/
- License: This work is licensed under CC BY-NC-SA 4.0.




 Epubor Audible Converter for Win: Download and convert Audible AAXC/AA/AAX to MP3 with 100% original quality preserved.
Epubor Audible Converter for Win: Download and convert Audible AAXC/AA/AAX to MP3 with 100% original quality preserved.