
Beginner's Guide to Entering BIOS Firmware Interface for Windows Operating Systems

A Beginner’s Tutorial to Fresh Video Drivers in Windows 11 - No Hassle
If you just upgraded to Windows 10 or reinstalled Windows 10, you may want to update the video drivers. If your computer is slow, you can try to update the graphics drivers to boost the PC’s performance. If your computer gets problems due to video driver issues, you may want to update the drivers. For whatever reason,you can update the video drivers easily .
There arethree methods to update the video drivers. You can choose the method you like, but please note not every method surely works. If one method doesn’t work, try another method until you update the video drivers successfully.
- Update video drivers via the Device Manager
- Download and install new drivers from manufacturers
- Update video drivers automatically
Method 1: Update video drivers via the Device Manager
You can download and install the new video drivers via the Device Manager. Follow the steps below:
- On your keyboard, press theWindows logo key andR key at the same time to invoke theRun command. Type devmgmt.msc and pressEnter to open Device Manager.

- In Device Manager, expand the Display adapters category. Right click your graphics card and select Update driver (In some cases, this might be Update Driver Software).

- In the pop-up window, you will see two options. Click Search automatically for updated driver software . Then Windows will find and install drivers for your video device automatically.

Repeat the steps above to update drivers for each graphics card if you’ve installed more than one graphics card.
Method 2: Download and install new drivers from manufacturers
You can download and install the drivers manually if you know what you’re doing. Both PC manufacturers and device manufacturers provide drivers. If you’re using a prebuilt desktop or a laptop, it’s recommended you go to the PC manufacturer’s website, as they will customize the driver. If you built the desktop on your own or if the PC manufacturer doesn’t provide the new video drivers you need, you can download the drivers from the graphics card manufacturer.
Download the video drivers from PC manufacturers
To download the correct drivers from PC manufacturers, you need to get the PC model name and the Specific Operating System (Windows 10 32-bit or Windows 10 64-bit ). Then you can download the drivers from theSUPPORT page of the website.
If you don’t know the PC model name or the specific version of Windows 10, you can find it out by checking the System Information. Follow these steps:
- On your keyboard, press theWindows logo key andR key at the same time to invoke a run command. Typemsinfo32 and clickOK .

- TheSystem Model is the PC model name. In my case, the PC model is Vostro 3900.

- TheSystem Type is the specific Windows version. In my case, the version is Windows 10 64-bit.


Download the video drivers from graphics card manufacturers
To download the correct drivers from the graphics card manufacturer, you need to know the graphics card model and the specific Windows version. Then you can download the drivers from theSUPPORT page.
If you’re not sure what graphics card you’ve installed, you can check it via Device Manager. Follow the steps below. If you’re not sure what the specific Windows 10 version is, refer to the steps in Download the video drivers from PC manufacturers to get the information.
- On your keyboard, press theWindows logo key andR key at the same time to invoke theRun command. Type devmgmt.msc and pressEnter to open Device Manager.

- Expand theDisplay adapters category then you’ll get the graphics card model name. If you’ve installed more than one graphics card, you’ll see more than one item under this branch.


Method 3: Update video drivers automatically
If you don’t have the time, patience, or computer skills to video drives manually in Windows 10, you can do it automatically with Driver Easy .
Driver Easy will automatically recognize your system and find the correct drivers for it. You don’t need to know exactly what system your computer is running, you don’t need to risk downloading and installing the wrong driver, and you don’t need to worry about making a mistake when installing.
You can update your drivers automatically with either the 7 days free trial or the Pro version of Driver Easy. It takes just 2 clicks, and you get full support and a 30-day money-back guarantee with the Pro version:
- Download and install Driver Easy.
- Run Driver Easy and click the Scan Now button. Driver Easy will then scan your computer and detect any problem drivers.

- Click theActivate & Update button next to the flagged device to automatically download and install the correct version of this driver.
Or click Update All to automatically download and install the correct version of all the drivers that are missing or out of date on your system (You’ll need the Pro version for this – when you select Update All, you’ll get a prompt to upgrade. If you’re not prepared to purchase the Pro version yet, Driver Easy provides a 7-day trial at no cost, granting access to all Pro features like fast downloads and easy installation. No charges will occur until after your 7-day trial period ends.)
- After updating, restart your computer to take effect.
The Pro version of Driver Easy comes with full technical support . If you need assistance, please contact Driver Easy’s support team at [email protected] .
Hope you can update the video drivers successfully with the tips in this post. If you have any questions, please comment below. We’re happy to hear of any suggestions and ideas. Thanks for your reading.
- Title: Beginner's Guide to Entering BIOS Firmware Interface for Windows Operating Systems
- Author: Frank
- Created at : 2024-08-16 13:08:07
- Updated at : 2024-08-17 13:08:07
- Link: https://tech-revival.techidaily.com/beginners-guide-to-entering-bios-firmware-interface-for-windows-operating-systems/
- License: This work is licensed under CC BY-NC-SA 4.0.




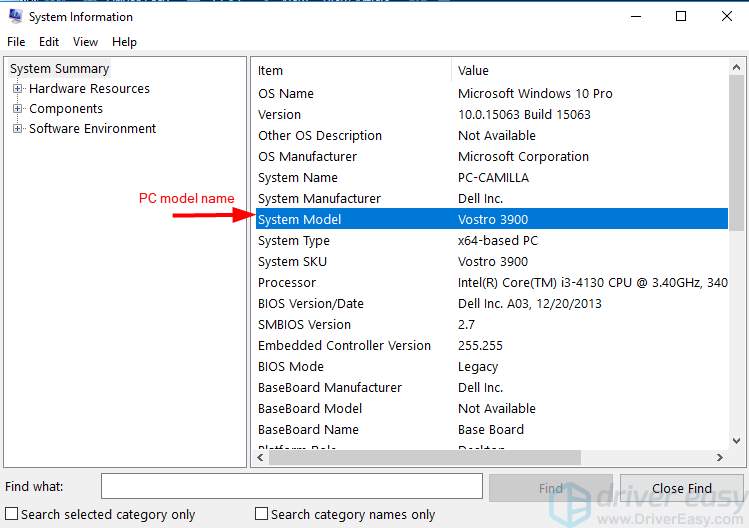





 Epubor Audible Converter for Mac: Download and convert Audible AAXC/AA/AAX to MP3 with 100% original quality preserved.
Epubor Audible Converter for Mac: Download and convert Audible AAXC/AA/AAX to MP3 with 100% original quality preserved.